MBOX Email Extractor is an easy-to-use, absolutely free mbox converter. The utility allows users to efficiently extract e-mail messages from .mbox and .mbx files to perform mbox-EML conversion, saving them as separate .eml files. Combined with Outlook Import Wizard, the program is a powerful tool for mbox export of messages from the Mozilla Thunderbird, Eudora, Opera Mail, KMail, Turnpike and MailCopa mail clients for subsequent PST import into MS Outlook. Noting the utility’s popularity among our users, we decided to perfect MBOX Email Extractor and offer you a completely updated version of the program.
The main change concerns file batch processing. No longer will you be forced to perform the same operation several times because of needing to convert mbox files separately: the new features allow selecting (using the Shift key) several source .mbox files, which are usually located in the mail client’s profiles folder, simultaneously. After this, the program will ask to specify the empty directory on disk where the separate subfolders for each .mbox file will be created: the messages extracted from mbox to EML will placed in them. When this is complete, you receive a ready directory structure with .eml files, which are ideal for EML to PST import for MS Outlook using Outlook Import Wizard, which makes this EML import possible. In short, MBOX Email Extractor is an auxiliary tool for mbox-PST file conversion. The program’s interface has been changed to fit the new features, and new management elements have been added to the program as well.
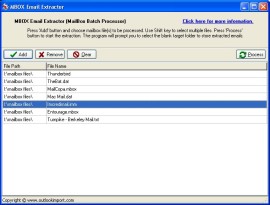
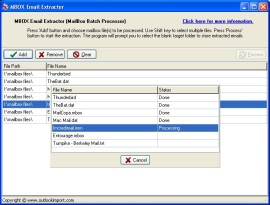
When modernizing the converter, special attention was paid to automatic incoming mbox file type detection. This feature is most needed when performing an email export from UNIX systems (KMail) and Mac OS (Mozilla Thunderbird for Mac OS). Now when you convert mbox files, MBOX Email Extractor automatically detects the encoding of the file it is converting and, when necessary, changes it so as to save the generated .eml files in a Windows-compatible format after mbox to EML conversion. Thanks to the program’s updated algorithm, the processing time for files has been sped up by several dozen times! Don’t believe it? Check out the features of this updated mbox converter right now!
As before, MBOX Email Extractor is distributed absolutely free. The utility does not require installation and can be used as a self-contained application for EML-mbox extraction of mail messages. Additionally, MBOX Email Extractor is part of the installation package for Outlook Import Wizard.