Why is the “Exporting Options” group of settings necessary?
This article explains the purpose of the “Exporting Options” group of options in the Export Wizard, and provides examples of how to apply them.
You can view additional settings for Outlook Export Wizard by clicking the button labelled “Options” on the first page of the wizard. As in Outlook Import Wizard itself, all of the program’s options are divided into groups for the sake of layout. We will be looking at “Exporting Options“, which will be important when you export messages using the program, as well as examples of their application and cases when they should be used (the default state of the settings is in parentheses).
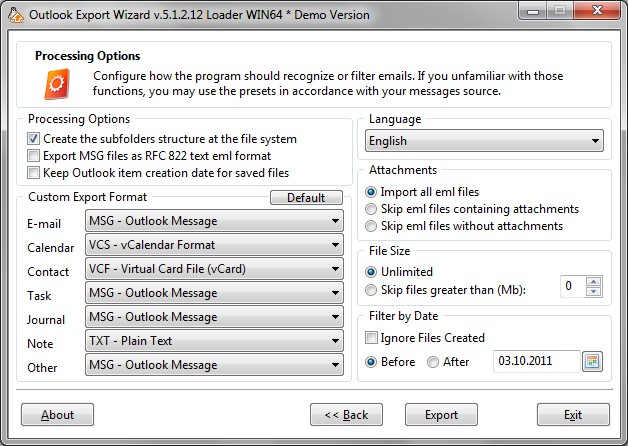
- “Export MSG files as RFC 822 text eml format” (disabled only if Autodetect option is enabled). This feature allows for saving Outlook messages with the MSG extension with RFC 822 EML “insides”, as used in EML Outlook Express messages. These files are not related to the original MSG Outlook format, cannot be opened in Outlook, and are merely EML files with a changed file extension. Some alternative mail clients (such as The Bat) are able to work with such pseudo-MSG files. Therefore, after you import emails, if you see messages being displayed incorrectly in your mail client, we recommend that you take advantage of this feature: first extract from Outlook the messages in .eml format but with the MSG extension, and then try to import them again.
- “Create the subfolders structure at the file system” (enabled). This option is responsible for preserving the PST file structure when you export messages. When enabled, the option means that the PST file structure will be saved as a Windows directory tree (with a separate directory for each of the directories in Outlook), filled with extracted files for e-mails, contacts, calendar events and other Outlook data in the user-specified format. If this option is turned off, the program will extract from Outlook all data into the specified Windows directory as a single array, without taking account of subdirectories.
- “Keep the Outlook item creation date for saved files” (disabled). Each Outlook PST item has the creation time stamp but the file system marks each file by today date when the Outlook Export Wizard saves exported PST item to the files. It can be inconvenient if you wish to organize exported Outlook items by date. This option intended to help with the files time-stamping. If the option enabled the exporting tool will try to change the date-time stamp of each exported file to be equal to date and time of the Outlook item creation.
- “Choose the source Outlook Profile for exporting” (disabled). If this option is inactive, then when you extract from PST Outlook data, the settings for the current e-mail profile will be used. When turned on, after the export process is begun the user will see a dialog for selecting an Outlook profile. Configuration and Outlook profile-related items are set in the “Mail” and “Control Panel” settings (Windows XP). The feature for choosing an Outlook profile is extremely useful when attempting to export messages on a PC with multiple user accounts.
- “Prompt to choose the source Outlook Folder” (disable). The the Outlook Export Wizard start searching for Outlook items from the root folder of PST file. But you can enable this special option which enable the program to prompt the source folder which should be used as a start folder of the exporting structure. For example – if you wish to save Outlook emails stored under Inbox folder and sub-folders inside, you can pick the Inbox and the Export Wizard will save only selected folder and its structure content.