エクスポート ウィザードの Outlook で電子メールをエクスポートするモードの違いは何ですか?
この資料は、Outlook のエクスポート ウィザードは、モードを説明します 輸出の電子メール MS Outlook の PST ファイルから, 別のモードを使用すべき状況の説明だけでなく、.
Outlook のエクスポート ウィザードの完了後 [ ダウンロード ] 発売は, ウィザードの最初のページで、2 つのモードのいずれかを選択するように要求されます。 輸出の電子メール: 、 既定の PST ファイル モード, または 外部の PST MS Outlook に直接接続されていないファイル.
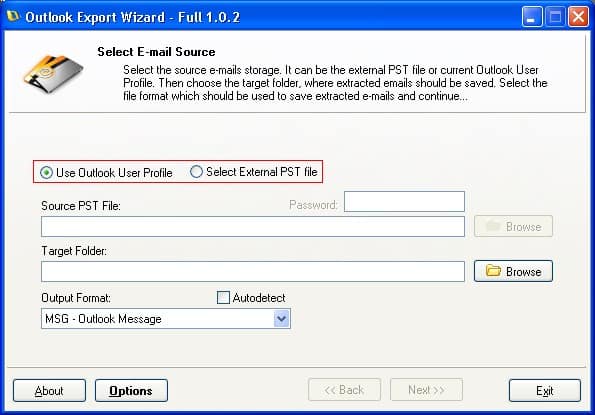
“Outlook のユーザー プロファイルを使用して、” モード: 輸出の電子メール から、 既定の PST ファイル
電子メールを抽出します。 既定の Outlook のユーザープロファイルから複数の形式のファイルにそれらを保存し.
このモードは、自動的に .pst ファイルの場所を決定します, できるようにします。 Outlook にエクスポートします。 直接メール. 手動で個人用フォルダー ファイルへのパスを指定する必要はありません。, プログラムとして独立してアクセス メインの PST ファイル. ユーザーは、結果の形式を選択するだけ必要があります。 (抽出) メッセージ ファイルとそれらを保存するディレクトリ. “Outlook のユーザー プロファイルを使用して、” モードは 1 つの Outlook プロファイルと個人用フォルダー ファイルの 1 つだけを使用しているユーザーに最適. されている場合、 既定の PST ファイルには、します。 PST のパスワード 保護, その後に開始した後に表示されるダイアログ ボックスにパスワードを入力する必要があります。 輸出の電子メール ウィザードを使用してください。.
“外部の PST ファイルを選択します” モード: 輸出の電子メール 外部の PST ファイルから
転送メール pst ファイルからファイルし、異なる形式のファイルとして保存します。.
自分の対応を整理する個人用フォルダファイルを使用することを好む多くのユーザー (PST ファイルを 1 つと, 例えば, 自分個人のメールや自分の仕事のメールに別の 1 の) または単に作る 個人用フォルダー バックアップ 自分のメールの整合性を保証するファイル. この場合, .pst ファイルは通常、ハード ディスクまたはリムーバブル ドライブ上の別のディレクトリに格納されています。. 宛先 電子メールを抽出します。 から、 外部の PST ファイル, MS Outlook に個人用フォルダー ファイルをフックする必要があります。. Outlook のエクスポート ウィザード, しかし, メール クライアントを使用せず、このタスクを実行することができます。. ウィザードを起動後, 単に選択します。 “外部の PST ファイルを選択します” モードと使用方法、 “ソースの PST ファイル” これからしたいファイルを選択するダイアログ ウィンドウ 輸出の電子メール. ファイルがある場合 PST のパスワード 保護, エクスポート プロセスを開始する前に、パスワードは適切なフィールドに入力されていることを確認します (PST ファイルが暗号化されていない場合, [パスワード] フィールドを空白のまま).
選択したモードに関係なく, Outlook のエクスポート ウィザードを使用することができます。 Outlook にエクスポートします。 標準の代わりに電子メール “としてを保存.” ダイアログ, ユーティリティは、電子メールを保存するためのより柔軟な機能を提供していますので, サポートされているファイル形式やバッチ処理機能の多種多様のおかげで.