كيفية استيراد ملف من أي شكل إلى مرفق توقعات?
تعلم كيف "توقعات معالج استيراد" يمكن أن يساعدك في تحويل مجموعة من الملفات الموجودة على جهاز الكمبيوتر الخاص بك إلى المرفقات توقعات, وهكذا تصبح مريحة توقعات النسخ الاحتياطي أداة، ويسمح لك بالاحتفاظ بالملفات المستخدمة بشكل متكرر في مجلد بريد من اختيارك. باستخدام معالج الاستيراد Outlook يمكنك بسهولة نقل الملفات المحفوظة من Excel في Outlook أو من كلمة إلى Outlook, حتى قوات الدفاع الشعبي إلى Outlook أو أي ملف آخر.
مرفقات الملفات كانت دائماً جزءا من رسائل البريد الإلكتروني المقابلة. يمكن أن نقول فقط إذا كان هناك مرفق في رسالة بالبحث عن رمز مشبك الورق صغيرة الموجود بجوار الاسم, مما يجعل البحث عن ملحق محددة تستغرق وقتاً طويلاً ومربكة جداً. ومع ذلك, وهناك حالات كثيرة حيث القدرة على تحديد موقع بسرعة, فتح أو إعادة توجيه ملحق محددة سوف تأتي في سهل للغاية. وعلى سبيل المثال, إذا كان لديك الكثير من قوالب المستندات القياسية أو قوائم الأسعار التي ترسلها إلى عدة مستلمين بشكل منتظم, قد تحتاج كل منهم ليكون موجوداً فعلياً في أحد مجلدات Outlook الخاصة بك لسهولة الوصول والاتصالات. قد تريد أيضا المستندات المستخدمة بشكل متكرر أن يكون قد تم تخزينها داخل ملف PST، وربما تكون محمية بكلمة مرور جنبا إلى جنب مع جهات الاتصال والرسائل. كل هذا يمكن القيام به لدرجة معينة باستخدام وظيفة Outlook الخروج من مربع, ولكن إذا كنت تبحث عن حل أنيقة حقاً لهذه المشكلة, أنت بحاجة إلى معالج الاستيراد Outlook.
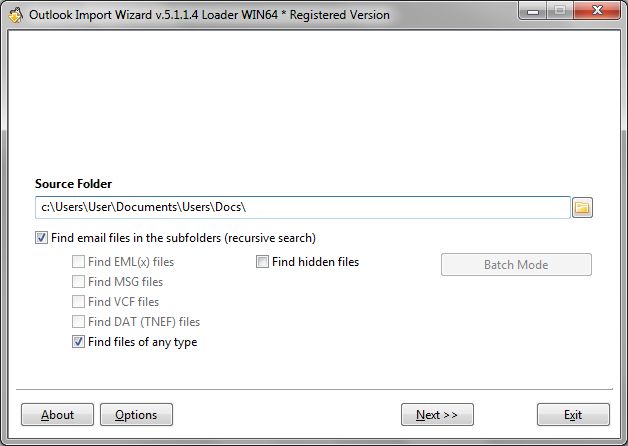
يسمح الخيار المحدد لاستيراد ملفات من أي نوع إلى Outlook.
سوف معالج استيراد توقعات مساعدتك على تحويل أي ملف (اكسل, كلمة, PDF الخ) على جهاز الكمبيوتر الخاص بك إلى مرفق برنامج outlook
معالج استيراد Outlook يسمح لك لتحديد أي ملف (كلمة, اكسل, PDF أو أي دولة أخرى) على القرص الصلب الخاص بك وسهولة تحويله إلى مرفق واحد في Outlook. الملف لن يكون جزءا من أي رسالة, ولكن سيظهر في قائمة الرسائل كبند مستقل. ويبدو أن, يمكنك تحويل المجلدات بأكملها من Excel, Word أو ملفات أخرى من الأقراص الصلبة الخاصة بك والحصول على النسخ في الشكل المرفقات توقعات يقيم في مجلدات معينة من Microsoft Outlook الخاص بك. وهذا مناسب جداً لتنظيم محفوظات وثائق السرية في ملف PST محمية وآمنة, إنشاء نسخة احتياطية Outlook من الوثائق، أو ببساطة لإنشاء مستودع سهل الوصول إليها من حق الوثائق المستخدمة بشكل متكرر في Outlook الخاص بك, مما يضمن أن سوف لا يزال لديك إمكانية الوصول الفوري إلى لهم بغض النظر عن المكان الذي تذهب مع الكمبيوتر المحمول الخاص بك.
استخدام مجلدات Outlook الخاصة بك لتخزين المستخدمة بشكل متكرر المرفقات توقعات
كمعظم العمليات في "توقعات معالج استيراد", مهمة تحويل الملفات (كلمة إلى Outlook, Excel في Outlook, قوات الدفاع الشعبي إلى Outlook) إلى المرفقات توقعات هو الخاطف – يمكنك استيراد المرفقات البيانات باستخدام بضع نقرات الماوس. عملية واضحة جدا ويتكون من الخطوات التالية:
- بدء تشغيل معالج الاستيراد Outlook عن طريق النقر فوق اسمه في القائمة البرامج، أو عن طريق النقر فوق اختصار على سطح المكتب الخاص بك.
- حدد المجلد الذي يحتوي على الملفات التي تريد إلى إنشاء توقعات النسخ الاحتياطيمن. للقيام بذلك, اكتب المسار إلى المجلد يدوياً أو استخدام مربع حوار Windows القياسية التي يمكن فتحها بواسطة النقر فوق زر الحق في “المجلد المصدر” الميدان.
- تحقق من “البحث عن الملفات من أي نوع” الخيار لجعل البرنامج تشمل الملفات من أي نوع في اختيار استيراد.
- انتظر البرنامج لمسح المجلد المحدد وإظهار قائمة بأنها تمكنت من العثور على الملفات. يمكنك النقر فوق “إحباط” في أي لحظة لوقف عملية البحث أو إلغاء تحديد الملفات التي لا تحتاج إلى استيراد مرة واحدة في البحث هو أكثر. وبمجرد القيام به, انقر فوق “القادم” للشروع في الخطوة التالية.
- في شاشة خيارات الاستيراد, ترك كل شيء بدون تغيير. تقريبا جميع هذه الخيارات هي مخصصة لرسائل البريد الإلكتروني ولن يؤثر مرفق برنامج outlook عملية الاستيراد. يمكنك, ومع ذلك, استخدام حجم- وعوامل تصفية تستند إلى تاريخ تضييق التحديد الخاص بك.
- والخطوة التالية توقعات النسخ الاحتياطي معالج تمكنك من اختيار موقع الوجهة للمستوردة المرفقات توقعات. يمكنك استيراد المرفقات البيانات في واحدة من ثلاث طرق:
1) إضافة البيانات إلى ملف PST موجود,
2) إضافة البيانات إلى تخزين Outlook الافتراضية,
3) إضافة البيانات إلى ملف PST جديد.
وبمجرد القيام به, انقر على “إنهاء” زر. وبعد بضع ثوان, سوف معالج استيراد التوقعات عرض نافذة مع قائمة مجلدات Outlook (إذا قمت بتحديد “استخدام تخزين Outlook الافتراضي” الخيار في وقت سابق). جعل اختيارك وانقر “موافق” لبدء عملية الاستيراد الفعلية. وبهذا نختتم مرفق برنامج outlook إجراء التحويل. - سيقوم البرنامج استيراد المرفقات استيراد البيانات وعرض سجل عمليات التحويل التي يتم إجراؤها أثناء الحالي الدورة.
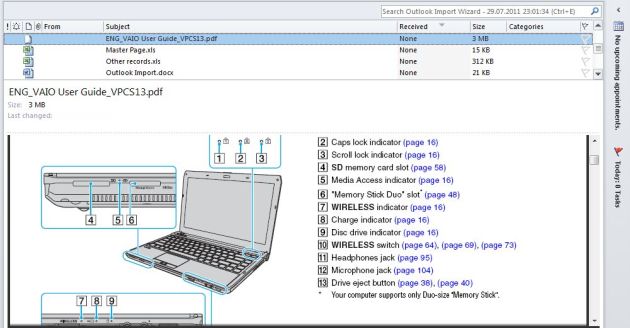
الصورة توضح كيفية استيراد الملفات سيظهر داخل MS Outlook.
بعد إجراء التحويل, يمكن بدء تشغيل Outlook الخاص بك لمشاهدة الملفات قمت باستيرادها في المجلدات المطابق. يمكن الآن أن تدار بنفس الطريقة التي تقوم بإدارة أي بنود أخرى في Outlook.