使用批次處理模式導入 Outlook 電子郵件
如何將不同資料夾中的電子郵件檔導入到單個 PST 檔中?
我們的商業網路中有很多使用者, 他們都有不同的電子郵件用戶端來存儲郵件: Windows 郵件, Mac 郵件和其他. 我是一個系統管理員, 我必須收集和備份所有我們的公司使用者的電子郵件. 是否可以自動執行 eml, 導入 EMLX 和 MSG 檔 不同的使用者從不同的網路位置到一個本地 PST 檔?
此操作可能與 批次處理模式. 你會花一些時間做一個批次清單, 並將有機會執行 批次處理作業 每次你需要的時候.
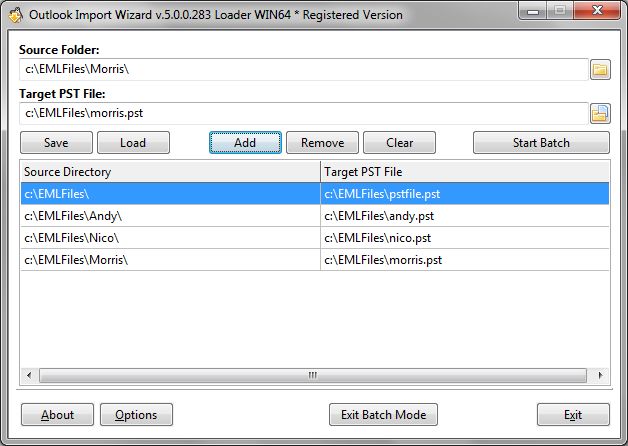
要將存儲在不同資料夾中的電子郵件導入到單個 PST 檔中, 請執行以下操作:
- 啟動 Outlook 導入嚮導.
- 按一下 “批次處理模式” 在導入嚮導的第一頁.
- 按一下 “流覽” 並選擇一個存儲電子郵件檔的資料夾. 您可以指定頂層資料夾, 所有子資料夾將根據其結構導入.
- 該程式將自動填寫 輸出檔案名, 重命名 輸出 PST 檔 如有必要.
- 啟用選項 “修復檔案名” 為了避免進一步的變化 輸出 PST 檔案名.
- 按一下 " “添加” 按鈕將選定的值添加到批次處理清單中.
- 重複步驟 #3 和 #6 根據需要多次填寫批次清單.
- 保存批次處理清單檔以供將來使用, 方法是按一下 “保存” 按鈕.
- 按下 “選項” 按鈕並配置必要的選項.
- 按一下 " “開始批次處理” 按鈕, 等待到批次處理結束.
- 返回正常模式, 使用 " “退出批次處理模式” 底部面板上的按鈕.
請注意, 大多數驗證檢查在批次處理模式下被禁用. 您應確保所選資料夾可供閱讀, 有足夠的磁碟空間來創建和追加 PST 檔, 等.
如何將不同資料夾中的郵件檔導入到不同的 PST 檔?
如果要將電子郵件檔導入 不同的 PST 檔, 必須指定個人的名稱 輸出 PST 檔 對於批次處理清單的每一行.
將不同資料夾的電子郵件導入不同的 PST 檔, 執行以下:
- 啟動 Outlook 導入嚮導.
- 按一下 " “批次處理模式” 導入工具的第一頁上的按鈕.
- 按一下 " “流覽” 按鈕並選擇一個存儲電子郵件檔的資料夾.
- 該程式將自動提示 輸出 PST 檔案名, 重命名 輸出 PST 檔 如有必要.
- 按一下 " “添加” 按鈕在批次處理清單中添加所選值.
- 重複步驟 #3, #4 和 #5 根據需要多次填充批次處理清單.
- 保存批次處理作業檔以供將來使用, 方法是按一下 “保存” 按鈕.
- 按下 “選項” 按鈕並配置必要的選項.
- 按一下 " “開始批次處理” 按鈕, 並等待, 直到工作的批次處理模式將完成.
該程式將通知您關於成功完成批次處理. 您可以將兩個所描述的模式組合在一起. 請記住, 如果您指定現有 PST 檔的名稱, 他們將在每次運行批處理模式時附加. 的名稱 PST 檔 可以直接在批次處理清單中更正, 只需按一下該行並修改 輸出 PST 檔案名. 不要忘記在更改後保存批次處理清單.
如何使用批次處理清單快速打開檔?
"已保存 批次處理清單檔 可快速打開和使用 Outlook 導入嚮導 通過按兩下. 該程式將被執行, 它將打開所選的批次處理清單檔, 然後進入 批次處理模式. 您可以立即按下 “開始批次處理” 用於運行批次處理作業的按鈕.
是否可以在程式外部編輯批次處理清單?
批次處理清單具有 純文字格式 使用一類分隔符號 (等號), 因此, 您可以輕鬆地在任何文字編輯器中編輯批次處理清單檔. 批次處理清單檔的每一行都應包含 源資料夾 以及該 輸出檔案 按相等分隔 (=) 簽署.
批次處理模式僅在授權為網站或企業的軟體版本中可用.