چگونه برای وارد کردن فایل TNEF با پسوند DAT به Outlook
یافتن پست های چگونه شما به راحتی می توانید تبدیل محتوای TNEF (پسوند فایل DAT) فایل ها به نرم افزار Microsoft Outlook. DAT به PST تبدیل را می توان آسان با ابزار مناسب تکمیل و شامل فقط چند قدم ساده نیاز به یک حداقل از تلاش.
یک نمای کلی از فرمت TNEF و ارتباط آن با چشم انداز
TNEF (حمل و نقل فرمت داده ها با یگدیگر خنثی است که در اصل یک فرمت از پیوست های ایمیل استفاده شده توسط مایکروسافت Outlook و Exchange سرور. به عنوان یک قانون, یک فایل متصل در این قالب است که به نام winmail.dat یا win.dat (داشتن یک پسوند فایل DAT) و یک نوع MIME “نرم افزار / MS-TNEF”. محتوای فایل های TNEF ممکن است از چشم انداز خاص داده صور محدوده, کنترل, درخواست جلسه, اشیاء OLE و اسناد به فایل پیوست واقعی در ارتباط با ایمیل. برخی از فایل های TNEF حتی می تواند شامل اطلاعات مربوط به کاربران, مانند نام کاربری و مسیر فایل.
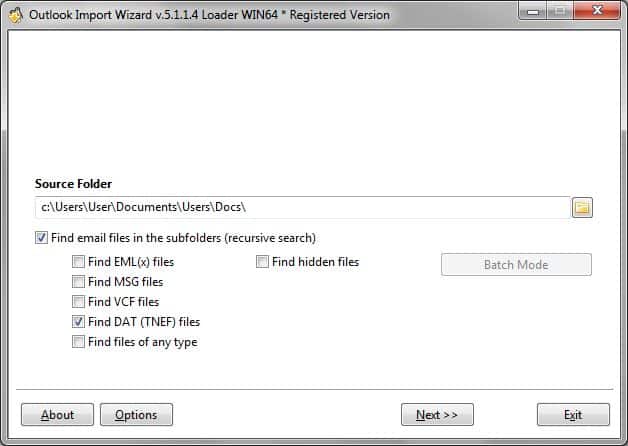
اگر شما در یک وضعیت است که نیاز به تبدیل برخی از فایل های TNEF به چشم انداز هستند, چشم انداز واردات جادوگر خواهد بود که ابزار مناسب برای این کار. به عنوان مثال, شما ممکن است به کمک چشم انداز واردات جادوگر نیاز به واردات DAT فایل های از فرمت TNEF ذخیره شده توسط ویندوز لایو ایمیل به چشم انداز. این برنامه ویژگی های رعد و برق سریع DAT به PST تبدیل و به شما کمک خواهد محتوای فایل های از انتقال فرمت TNEF در هیچ زمان. علاوه بر این, چشم انداز واردات جادوگر هم در مفید برای تبدیل فایل های. DAT TNEF به فرمت های دیگر آمده, مانند MSG, eml, کلیپ برد چند منظوره و HTML.
تبدیل فایل های با فرمت DAT برای استفاده در نرم افزار Microsoft Outlook
این روش برای وارد کردن محتوای یک فایل TNEF به مایکروسافت چشم انداز متفاوت از که برای انواع فایل های دیگر پشتیبانی شده توسط چشم انداز واردات جادوگر است. این فرایند بسیار ساده است, ساده و تا حد زیادی خود توضیحی:
- اول, شروع چشم انداز واردات جادوگر با کلیک کردن روی نام آن در منو برنامه ها و یا با کلیک کردن روی میانبر بر روی دسکتاپ شما.
- تعیین پوشه این برنامه برای فایل های TNEF جستجو (فرمت DAT) که در. برای انجام این کار, شما هم می توانید مسیر به پوشه را تایپ کنید یا با استفاده از ویندوز فایل / پوشه گفت و گو انتخاب استاندارد است که می توان با کلیک کردن یک دکمه کوچک در سمت راست باز “منبع پوشه” زمینه.
- انتخاب کنید “پیدا کردن آن (TNEF) فایل های” گزینه فقط و تیک تمام انواع فایل های دیگر به آنها حذف از انتخاب.
- صبر کنید برای چشم انداز واردات جادوگر به اسکن هارد محل مشخص شده برای فایل های با فرمت DAT. اگر یک فایل یافت شده است, از آن خواهد شد بر روی صفحه نمایش به راه راست نشان داده شده است و شما قادر به خاتمه فرایند جستجو را با کلیک کردن خواهد بود “سقط جنین” صرفه جویی در وقت.
- هنگامی که جستجو به پایان رسیده است, فایل های با انتخاب پسوند فایل DAT که شما می خواهم به واردات با چک کردن جعبه های مربوطه. کلیک “بعدی” برای ادامه به صفحه نمایش گزینه های واردات.
- هنگامی که بر روی صفحه نمایش گزینه های واردات, ترک همه چیز است, از این برنامه است فایل TNEF گزینه های خاص را انتخاب کنید. چشم انداز واردات جادوگر گزینه های قابل اجرا تنها به تبدیل فایل های از فرمت های مختلف استفاده کنید, بنابراین در مورد DAT به PST تبدیل, هیچ گزینه خواهد نتیجه واردات را تحت تاثیر قرار. می توانی, با این حال, استفاده از اندازه و تاریخ فایل فیلتر به انتخاب های باریک خود و تغییر برخی از ویژگی های عمومی برنامه که رفتار برنامه در رابطه با تمام انواع فایل های کنترل. هنگامی که به پایان رسید پیکربندی تنظیمات, کلیک کنید “بعدی” برای ادامه به مرحله بعدی.
- گام بعدی DAT به PST مبدل شما اجازه می دهد برای انتخاب محل مقصد برای وارد فایل TNEF داده ها. شما می توانید اطلاعات از فایل های با وارد فرمت DAT در یکی از سه روش در دسترس: 1) اضافه کردن اطلاعات به یک فایل PST چشم انداز موجود, 2) اضافه کردن داده به ذخیره سازی پیش فرض چشم انداز و 3) اضافه کردن داده ها را در یک فایل جدید PST چشم انداز. یک بار انجام می شود, کلیک کنید “پایان” برای وارد DAT به PST.
- این برنامه داده ها و نمایش ورود به سیستم از عملیات تبدیل.
همانطور که می بینید, وارد کردن داده ها از فایل های با فرمت DAT (فرمت TNEF) با استفاده از Outlook واردات جادوگر ضربه محکم و ناگهانی است. در بیشتر مواقع, روند یک دقیقه و یا حتی کمتر. با این حال, اگر شما به دسته ای دوست تبدیل صدها و یا حتی هزاران فایل های TNEF, مدت زمان روند واردات بر این اساس افزایش خواهد یافت.