Using the Batch Mode for Outlook emails import
How to import email files from different folders into a single PST file?
There are a lot of users in our corporate network and they all have different email clients to store mails: Windows Mail, Mac Mail and others. I am a system administrator and I have to collect and backup emails of all our company users. Is that possible to automate the EML, EMLX and MSG files importing of different users from different network locations into one local PST file?
This operation is possible With the Batch Mode. You’ll spend some time on make a batch list and will have the opportunity to execute a batch job every time you need it.
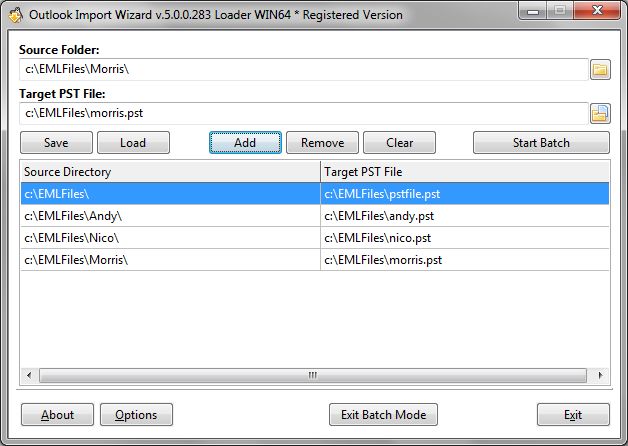
To import emails stored in different folders into a single PST file please do the following:
- Start Outlook Import Wizard.
- Click “Batch Mode” at the first page of the Importing wizard.
- Click “Browse” and select one of the folders that stores email files. You can specify the top level folder, all subfolders will be imported according to their structure.
- The program will automatically fill out the output file name, rename the output PST file if necessary.
- Enable the option “Fix file name” to avoid the further changes of the output PST file name.
- Click the “Add” button to add the selected values into the batch processing list.
- Repeat steps #3 and #6 as many times as needed to fill the batch list.
- Save the batch list file for future use by clicking the “Save” button.
- Press the “Options” button and configure the necessary options.
- Click the “Start Batch” button and wait till the end of batch processing.
- To return to normal mode, use the “Exit Batch Mode” button on the bottom panel.
Please note that most of validation checks are disabled in the batch mode. You should make sure that selected folders are available for reading, that there is enough disk space to create and append the PST file, etc.
How to import message files from different folders to different PST files?
If you want to import email files to different PST files, you must specify the name of the individual output PST file for each line of the batch list.
To import emails from different folders into different PST files, do the following:
- Start Outlook Import Wizard.
- Click the “Batch Mode” button on the first page of the Importing tool.
- Click the “Browse” button and select one of the folders that storing email files.
- The program will automatically prompt the output PST file name, rename the output PST file if necessary.
- Click the “Add” button to add the selected values in the batch list for batch processing.
- Repeat steps #3, #4 and #5 as many times as needed to populate the batch list.
- Save the batch job file for future use by clicking “Save” button.
- Press the “Options” button and configure the necessary options.
- Click the “Start Batch” button and wait till the work of the batch mode will be completed.
The program will inform you about the successful completion of the batch processing. You can combine two described modes together. Keep in mind that if you specify the names of existing PST files, they will be appended each time you run the batch mode. The names of the PST file can be corrected directly in the batch list, just click to the row and modify the output PST file name. Do not forget to save a batch list after it has been changed.
How can I quickly open the file with batch list?
The saved Batch List file can be quickly opened and used in Outlook Import Wizard by double-click. The program will be executed, it will open the selected batch list file and go into the Batch Mode. You can immediately press the “Start Batch” button to run a batch job.
Can I edit the batch list outside of the program?
Batch list has a plain text format with the one type of delimiter (the equal sign), so you can easily edit the batch list file in any text editor. Each line of the batch list file should consist of the values of Source Folder and the Output File separated by equal (=) sign.
The Batch Mode is only available in software versions licensed as Site or Enterprise.