Mozilla Thunderbird to Outlook Import.
How to export email messages from MBOX format of Mozilla Thunderbird to EML files and import them into Microsoft Outlook.
ATTENTION! We have totally redesigned the Free MBOX Extractor so it is recommended to use a new version instead of described in that article. Click here to read more about new version of MBOX Extractor description.
Mozilla Thunderbird stores emails in the .mbox format. Microsoft Outlook stores messages in .pst data storage files. Both email software are not compatible, but we can do something. All we have to do, it’s extract messages from .mbox format and convert them to eml and then, import eml files into Outlook. All of the e-mail messages for Thunderbird account are stored in a subdirectory named after the mail server. For example: if you have a Yahoo POP3 account it would create a pop.yahoo.com subdirectory in the Mail folder. Your messages would be stored in special files with the folders name and no file extension called mbox files. For example, the inbox folder would be called “Inbox.” without extension. If you have more than one account with the same mail server Thunderbird adds a suffix. So your second yahoo webmail account might be stored in pop.yahoo.com-1. The same thing occurs if you have multiple accounts with the same POP or IMAP servers, though thats less common.
Here are the steps you have to take:
Outlook Import Wizard includes the special free tool to extract eml files from mbox folders. The MBOX Email Extractor included to the Outlook Import Wizard installer, but you can download and use it separately.
1. Convert mbox storage folders to eml files
Extract emails from mbox file to eml files using Free MBOX to EML utility. You just need to click the “MBOX to EML Converter” shortcut of the Outlook Import Wizard program group to launch the converter then click Add button and choose mbox file or multiple files for extraction, then click Process button and select the destination directory where you wish to save extracted eml files. The program will process the extraction. The process can take a while.
Now e-mails are exported from Thunderbird to EML files and can be imported into Outlook using Outlook Import Wizard which is designed to convert and import eml files into Microsoft Outlook.
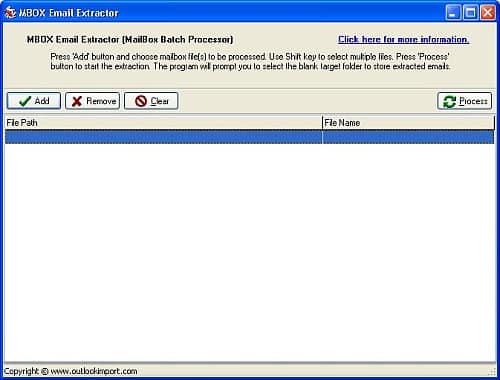
MBOX Email Extractor – MBOX to EML Converter
2. Transfer eml files into Outlook
Run the Outlook Import Wizard utility and select the PST file or default Outlook storage as destination. If it is password protected, then you have to specify the password additionally. Then select the Main folder where EML files are stored. When the EML to Outlook PST converter complete the directory scan you will be able to select or deselect eml files to import. Press “Start” button and Outlook Import Wizard will import selected eml messages to the MS Outlook or selected PST file.
Prior to start importing you may created the structure of folders and sub-folders at your file system and organize eml files, then import the structure of eml files and folders into MS Outlook. Additionally you may be interested to read the article about migrating from thunderbird to Microsoft Outlook.
If you have Unix system or Apple MAC PC, you can use the special add-on to extract eml files from mbox storage:
To install the Import Export Thunderbird extension, follow this procedure:
- Download special xpi file, right clicking on the link and choosing “Save target as”
- Run the Thunderbird, select “Tools” then choose “Addons” (or “Extensions”) and click on “Install”
- Pick the xpi file you downloaded and follow the instructions
- Restart Thunderbird
- Use following options to save emails from thunderbird to EML files:
Tools Menu > ImportExportTools or File menu > Save selected messagesAfter that you will be able to use Outlook Import Wizard to import eml files into Outlook on Windows system.
Note: Thunderbird stores email databases in the profile folder:
%USERPROFILE%Application DataThunderbirdProfiles<ANY NUMBERS>.defaultMail
Refer to the system tips for a description of %USERPROFILE% thing;
If you wish to browse to this directory using the Windows Explorer you may also need to adjust Windows Explorer settings to show hidden files – the Application Data folder is hidden from view by default. Inside this profile folder you should find a sub-folder for each Thunderbird e-mail accounts and another one for “Local Folders”. Each of those contains a bunch of files with the names matching your Thunderbird folder names.