What are the “Attachments” and “File Size” groups of settings for? How can I extract attachments from an Outlook PST file?
Below is a description of the “Attachments” and “File Size” groups of options in Outlook Export Wizard for when you want to filter email with attachment files, extract attachments, and set size limits for the messages you extract from Outlook.
Why extract attachments and related e-mails from Outlook Personal Folders files?
It can be handy to extract attachments or messages with attachments from Outlook for the following reasons:
- to reduce PST file size;
- to sort your messages by “email with attachment” vs. “email without attachment“
- to save attachments and email with attachment files on a protected file server, and not in a standard mail database;
- to set up shared access to email with attachment files (for example, for company employees);
- to save attachments from your e-mail messages and safeguard them using a password-protected archive;
- to process messages with attachments: extract attachments, save attachments to your hard drive, or delete
- attachments associated with messages.
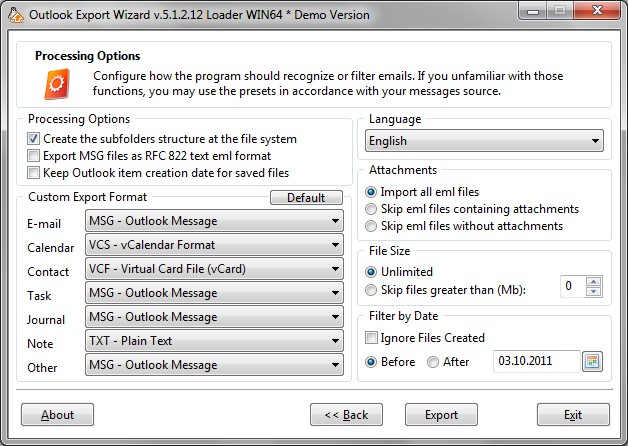
“Attachments” and “File Size” options: filters to extract attachments and email with attachment files from Outlook
To export attachments and messages with attachments, Outlook Export Wizard has a variety of options that you can view by clicking the “Options” button on the first page of the wizard. We will be looking at the “Attachments” and “File Size” settings, which can be used as filters when you export attachments from Outlook Personal Folders files.
- Using the “Attachments” settings, users can control the process for exporting attachment EML and MSG files (used to store attachments). By default, “Attachments” is set to “Export ALL eml files”, extracting from Outlook all e-mail messages, with no exceptions. If you set this option to “Skip e-mails containing attachments”, the program will skip all Outlook attachments during migration. The program will block emails containing email attachments; they will remain in the .pst file. The reverse is possible as well: to extract from Outlook attachments and the messages containing them, and block emails which are purely text.
Please note that when using the “Attachments” option, Outlook Export Wizard extracts not email attachments per se, but rather email with attachment files, or the opposite, email without attachment files. The current version of the program does not allow you to save attachments separately from the messages themselves.
- With the help of the “File size” option, you can limit the size of messages that are exported. By default, the filter is set to “Unlimited” meaning that there is no maximum file size for the files that are processed. If you set this option to “Skip messages greater than (Mb)”, you should indicate a file size in megabytes: the program during export will block emails whose size exceeds the value you set here. The program will extract from Outlook e-mails whose size is less than this value, regardless of whether the e-mail has attached files.