How to import a file of any format into an Outlook attachment?
Learn how Outlook Import Wizard can assist you in converting a set of files on your PC into Outlook attachments, thus becoming a convenient Outlook backup tool and allowing you to keep your frequently used files in a mail folder of your choice. With Outlook Import Wizard you can easily transfer files saved from Excel to Outlook or from Word to Outlook, even PDF to Outlook or any other file.
File attachments have always been part of corresponding email messages. You could only tell if there was an attachment in a message by looking for a small paper clip icon next to its name, which made the search for a specific attachment quite time-consuming and confusing. However, there are many situations where an ability to quickly locate, open or forward a specific attachment would come in extremely handy. For instance, if you have a lot of standard document templates or price lists that you send to multiple recipients on a regular basis, you may want them all to be physically located in one of your Outlook folders for ease of access and communications. You may also want your frequently used documents to be stored within a PST file and possibly be password-protected along with your contacts and correspondence. All of this can be done to a certain degree using out-of-the-box Outlook functionality, but if you are looking for a truly elegant solution of this problem, you need Outlook Import Wizard.
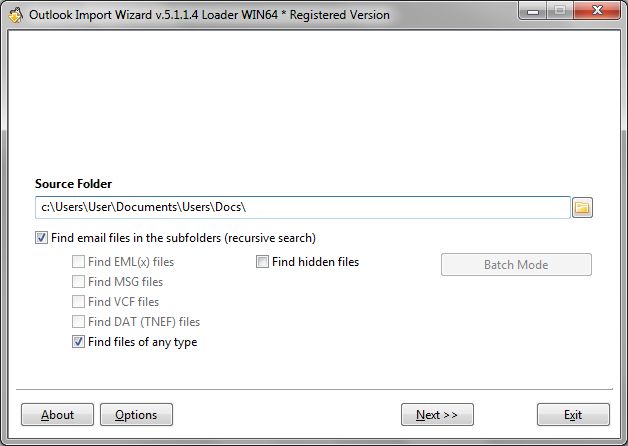
Selected option allows import files of any type to Outlook.
Outlook Import Wizard will help you turn any file (Excel, Word, PDF etc.) on your PC into an Outlook attachment
Outlook Import Wizard allows you to select any file (Word, Excel, PDF or any other) on your hard drive and easily convert it into a single attachment in Outlook. The file will not be part of any message, but will be shown in the list of messages as a standalone item. Apparently, you can convert entire folders of Excel, Word or other files of your HDD and get their copies in the form of Outlook attachments residing in specific folders of your Microsoft Outlook. This is very convenient for organizing archives of confidential documents in a protected and secure PST file, creating an Outlook backup of documents or simply for creating an easy-to-access repository of frequently used documents right in your Outlook, thus ensuring that you will still have instant access to them no matter where you go with your laptop.
Use your Outlook folders for storing frequently used Outlook attachments
As most other operations in Outlook Import Wizard, the task of converting files (Word to Outlook, Excel to Outlook, PDF to Outlook) into Outlook attachments is a snap – you can import attachment data using a couple of mouse clicks. The process is very straightforward and consists of the following steps:
- Start Outlook Import Wizard by clicking its name in the Programs menu or by clicking a shortcut on your desktop.
- Specify the folder containing the files you want to create an Outlook backupfrom. To do that, either type the path to the folder manually or use the standard Windows dialog that can be opened by clicking a button to the right of the “Source Folder” field.
- Check the “Find files of any type” option to make the program include files of any type in the import selection.
- Wait for the program to scan the selected folder and show a list of files it managed to find. You can click “Abort” at any moment to stop the search process or uncheck the files you don’t need to import once the search is over. Once done, click “Next” to proceed to the next step.
- On the import options screen, leave everything unchanged. Nearly all of these options are intended for email messages and will not affect the Outlook attachment import process. You can, however, use size- and date-based filters to narrow down your selection.
- The next step of the Outlook backup wizard enables you to pick the destination location for the imported Outlook attachments. You can import attachment data in one of the three ways:
1) add the data to an existing PST file,
2) add the data to the default Outlook storage,
3) add the data to a new PST file.
Once done, click the “Finish” button. A few seconds later, Outlook Import Wizard will display a window with a list of your Outlook folders (if you selected the “Use default Outlook storage” option earlier). Make your selection and click “OK” to start the actual import process. This concludes the Outlook attachment conversion procedure. - The program will import attachment data and show a log of conversion operations performed during the current import session.
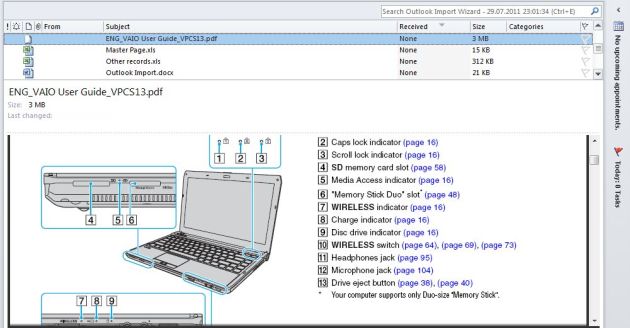
The picture illustrates how imported files will be shown inside MS Outlook.
Once the conversion procedure is over, you can start your Outlook to see the files you imported in corresponding folders. They can now be managed the same way you manage any other items in Outlook.