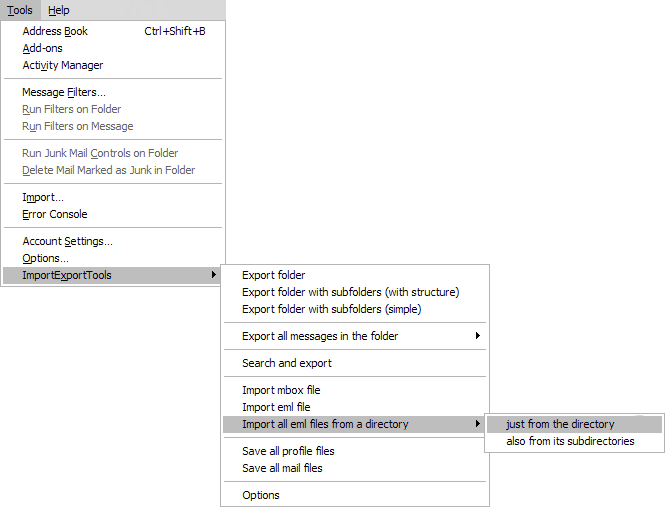Outlook-Thunderbird migration and mail transfer using Outlook Export Wizard
This article describes the process for MS Outlook migration by exporting your electronic correspondence with the help of Outlook Export Wizard with subsequent Mozilla Thunderbird import.
It is true, of course, that the Mozilla Thunderbird mail client has an import wizard for messages ( “Tools” menu → “Import…”), address book entries, settings and filters from the Outlook and Outlook Express mail clients. But many users complain that after Thunderbird import using this wizard, messages with HTML formatting are broken and message text is displayed incorrectly. Therefore we have decided to offer our own tried and proven method for the Outlook-Thunderbird migration of e-mails, which may be ever so slightly more complicated, but will spare you from these difficulties.
How to extract emails from MS Outlook
The first step is to extract emails from Outlook into .eml format. This is a universal format, yet it is not supported by the built-in Outlook export wizard, therefore we will use the Outlook Export Wizard utility to carry this out.
- Launch Outlook Export Wizard.
- On the first page of the wizard, choose the Personal Folders file from which you wish to extract emails, specify the directory where the extracted files will be placed, and as the target format choose “EML – Outlook Express (RFC822)”.
- Wait while the program scans the structure of the selected .pst file and then begin the process to extract emails.
The result is that in the specified directory, there will be a set of folders matching those in Outlook, filled with .eml files.
Thunderbird EML import
You may be surprised to learn that in the basic version of Mozilla’s program, there is no Thunderbird EML import mechanism, even though if you want to save messages in EML Thunderbird allows you to do so. This limitation can be avoided by installing an add-on:
- Go to the webpage for the ImportExportTools add-on (https://freeshell.de//~kaosmos/mboximport-en.html) and download a copy with the .xpi extension (the plug-in is distributed free of charge).
- Launch Thunderbird and install the add-on (‘Tools” menu →”Add-ons”, “Install…” button). After installation is complete, relaunch Thunderbird.
- In Thunderbird, navigate to the directory into which you would like to import e-mail messages.
- In the “Tools” menu → “ImportExportTools” → “Import all eml files from directory”, choose “just from the directory” to import only EML files that are in the directory, or else “also from its subdirectories” for Thunderbird EML import from the specified directory and all of its subdirectories.
- In the dialog window that appears, select the directory which was used for Outlook export.
Now the messages have been transferred, and the Outlook-Thunderbird migration process is complete. It is advisable to take a look at the imported messages just to make sure that they are displayed correctly. However, any problems are very unlikely, since as far as support for EML Thunderbird is very much up to the task.