Πώς να εισαγάγετε ένα αρχείο από οποιαδήποτε μορφή σε ένα συνημμένο Outlook?
Μάθετε πώς το Outlook Οδηγό εισαγωγής μπορεί να σας βοηθήσει στη μετατροπή μια σειρά από αρχεία στον υπολογιστή σας σε συνημμένα του Outlook, αποτελώντας έτσι μια βολική Δημιουργία αντιγράφων ασφαλείας του Outlook εργαλείο και σας επιτρέπει να κρατήσετε συχνά χρησιμοποιούμενα αρχεία σας σε ένα φάκελο αλληλογραφίας της επιλογής σας. Με το Outlook Οδηγό εισαγωγής μπορείτε να μεταφέρετε εύκολα τα αρχεία αποθηκεύονται από Excel στο Outlook ή από Word στο Outlook, ακόμη και PDF με το Outlook ή οποιοδήποτε άλλο αρχείο.
συνημμένα αρχεία ήταν πάντα μέρος της αντίστοιχης μηνυμάτων ηλεκτρονικού ταχυδρομείου. Θα μπορούσατε να πείτε μόνο αν υπήρχε ένα συνημμένο σε ένα μήνυμα που αναζητούν ένα μικρό εικονίδιο συνδετήρα δίπλα στο όνομά του, που έκανε την αναζήτηση για ένα συγκεκριμένο εξάρτημα είναι αρκετά χρονοβόρα και σύγχυση. Ωστόσο, υπάρχουν πολλές περιπτώσεις όπου η ικανότητα να εντοπίσει γρήγορα, ανοίξετε ή να προωθήσετε ένα συγκεκριμένο εξάρτημα θα έρθει σε εξαιρετικά βολικό. Για παράδειγμα, αν έχετε πολλά τυποποιημένα πρότυπα εγγράφου ή τιμοκαταλόγων που στέλνετε σε πολλούς παραλήπτες σε τακτική βάση, μπορεί να θέλετε όλα αυτά να βρίσκεται σε έναν από τους φακέλους του Outlook για την ευκολία της πρόσβασης και της επικοινωνίας. Μπορείτε επίσης να χρησιμοποιούνται συχνά για τα έγγραφά σας να αποθηκεύονται σε ένα αρχείο PST και, ενδεχομένως, να προστατεύονται με κωδικό πρόσβασης μαζί με τις επαφές και την αλληλογραφία σας. Όλα αυτά μπορεί να γίνει σε κάποιο βαθμό τη χρήση out-of-the-box λειτουργικότητα του Outlook, αλλά αν ψάχνετε για μια πραγματικά κομψή λύση αυτού του προβλήματος, θα πρέπει να έχετε το Outlook Οδηγό εισαγωγής.
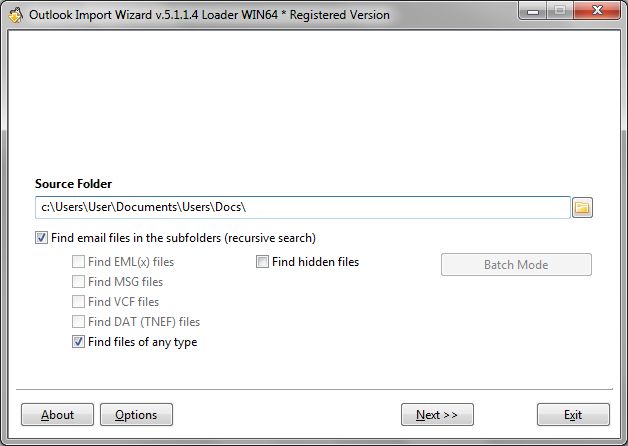
Επιλεγμένα η επιλογή σας επιτρέπει να εισάγετε αρχεία οποιουδήποτε τύπου στο Outlook.
Το Outlook Οδηγό εισαγωγής θα σας βοηθήσει να μετατρέψετε οποιοδήποτε αρχείο (Προέχω, Λέξη, PDF κ.λπ.) στον υπολογιστή σας σε ένα συνημμένο Outlook
Το Outlook Οδηγό εισαγωγής σας επιτρέπει να επιλέξετε οποιοδήποτε αρχείο (Λέξη, Προέχω, PDF ή οποιαδήποτε άλλη) στο σκληρό σας δίσκο και εύκολα να μετατραπεί σε ένα ενιαία συνημμένο στο Outlook. Το αρχείο δεν θα αποτελέσουν μέρος οποιουδήποτε μηνύματος, αλλά θα πρέπει να εμφανίζεται στη λίστα των μηνυμάτων ως αυτόνομο προϊόν. Προφανώς, μπορείτε να μετατρέψετε ολόκληρους φακέλους του Excel, Word ή άλλα αρχεία του σκληρού δίσκου σας και να πάρετε τα αντίγραφά τους με τη μορφή συνημμένα του Outlook διαμένουν σε συγκεκριμένους φακέλους του Microsoft Outlook σας. Αυτό είναι πολύ βολικό για την οργάνωση των αρχείων των εμπιστευτικών εγγράφων σε ένα προστατευμένο και ασφαλές αρχείο PST, δημιουργώντας ένα αντίγραφο ασφαλείας του Outlook εγγράφων ή απλά για τη δημιουργία ενός αποθετηρίου εύκολο στην πρόσβαση των συχνά χρησιμοποιούμενων εγγράφων δεξιά στο Outlook σας, εξασφαλίζοντας έτσι ότι θα εξακολουθούν να έχουν άμεση πρόσβαση σε αυτά όπου κι αν πάτε με το laptop σας.
Χρησιμοποιήστε φακέλους του Outlook για την αποθήκευση χρησιμοποιούνται συχνά συνημμένα του Outlook
Δεδομένου ότι οι περισσότερες άλλες εργασίες στο Outlook Οδηγό εισαγωγής, το έργο της μετατροπής αρχείων (Word στο Outlook, Excel στο Outlook, PDF με το Outlook) σε συνημμένα του Outlook είναι ένα συμπληρωματικό πρόγραμμα – Μπορείς συνημμένο εισαγωγής δεδομένα χρησιμοποιώντας ένα ζευγάρι των κλικ του ποντικιού. Η διαδικασία είναι πολύ απλή και αποτελείται από τα ακόλουθα βήματα:
- Εκκίνηση Οδηγός εισαγωγής του Outlook κάνοντας κλικ στο όνομά της στο μενού προγράμματα ή επιλέγοντας μια συντόμευση στην επιφάνεια εργασίας σας.
- Καθορίστε το φάκελο που περιέχει τα αρχεία που θέλετε να δημιουργήσετε ένα Δημιουργία αντιγράφων ασφαλείας του Outlookαπό. Να το κάνουμε αυτό, Πληκτρολογήστε τη διαδρομή προς το φάκελο με μη αυτόματο τρόπο είτε χρησιμοποιήσετε το πρότυπο διαλόγου των Windows που μπορεί να ανοίξει, κάνοντας κλικ σε ένα κουμπί στα δεξιά του ο “Φάκελος προέλευσης” το πεδίο.
- Ελέγξτε το “Βρείτε τα αρχεία οποιουδήποτε τύπου” επιλογή για να κάνει το πρόγραμμα να περιλαμβάνει τα αρχεία οποιουδήποτε τύπου στην επιλογή εισαγωγής.
- Περιμένετε για το πρόγραμμα για να σαρώσετε τον επιλεγμένο φάκελο και να δείξει μια λίστα με τα αρχεία κατάφερε να βρει. Μπορείτε να κάνετε κλικ “Ματαίωση” ανά πάσα στιγμή για να σταματήσετε τη διαδικασία αναζήτησης ή καταργήστε τα αρχεία που δεν πρέπει να εισάγει μία φορά η αναζήτηση είναι πάνω από. Αφού κάνει, Κάντε κλικ στο κουμπί “Επόμενη” να προχωρήσει στο επόμενο βήμα.
- Στην οθόνη επιλογές εισαγωγής, αφήστε τα πάντα αμετάβλητη. Σχεδόν όλες αυτές οι επιλογές προορίζονται για τα μηνύματα ηλεκτρονικού ταχυδρομείου και δεν θα επηρεάσει το συνημμένο Outlook διαδικασία εισαγωγής. Μπορείς, Ωστόσο, μέγεθος χρήσης- και τα φίλτρα με χρονολογική βάση για να περιορίσετε την επιλογή σας.
- Το επόμενο βήμα της το Δημιουργία αντιγράφων ασφαλείας του Outlook Οδηγός σας δίνει τη δυνατότητα να επιλέξετε τη θέση προορισμού του εισαγόμενου συνημμένα του Outlook. Μπορείς συνημμένο εισαγωγής δεδομένα σε έναν από τους τρεις τρόπους:
1) προσθέσετε τα δεδομένα σε ένα υπάρχον αρχείο PST,
2) Προσθέστε τα δεδομένα για την αποθήκευση του Outlook προεπιλογή,
3) προσθέσετε τα δεδομένα σε ένα νέο αρχείο PST.
Αφού κάνει, κάντε κλικ στο κουμπί “Φινίρισμα” κουμπί. Λίγα δευτερόλεπτα αργότερα, Το Outlook Οδηγό εισαγωγής θα εμφανιστεί ένα παράθυρο με μια λίστα φακέλων του Outlook (αν επιλεγεί η “Χρήση προεπιλεγμένης αποθήκευσης του Outlook” επιλογή νωρίτερα). Κάντε την επιλογή σας και κάντε κλικ στο κουμπί “Ok” για να ξεκινήσει η πραγματική διαδικασία εισαγωγής. Αυτό καταλήγει η συνημμένο Outlook διαδικασία μετατροπής. - Το πρόγραμμα θα συνημμένο εισαγωγής δεδομένων και παρουσιάζουν ένα αρχείο καταγραφής των εργασιών μετατροπής που εκτελούνται κατά την τρέχουσα περίοδο εισαγωγής.
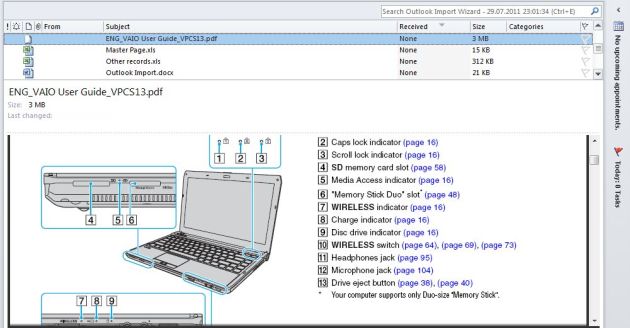
Η εικόνα δείχνει πώς τα εισαγόμενα αρχεία θα εμφανίζονται στο εσωτερικό του MS Outlook.
Μόλις η διαδικασία μετατροπής είναι πάνω από, μπορείτε να ξεκινήσετε το Outlook σας για να δείτε τα αρχεία που εισάγονται σε αντίστοιχους φακέλους. Μπορούν να διαχειρίζεται πλέον με τον ίδιο τρόπο που διαχειρίζεστε οποιαδήποτε άλλα στοιχεία στο Outlook.