Is er een gemakkelijke manier om een specifiek Outlook-bericht door datum met behulp van de Wizard exporteren van Outlook?
Leer hoe Outlook Export Wizard kan helpen bij het maken chronologisch nauwkeurige Outlook-bericht archieven en gemakkelijk zoeken van Outlook berichten op datum. Zie hoe het programma laat je volledig identieke kopieën van uw Outlook-mappen te maken op uw harde schijf.
Houden van de oorspronkelijke chronologische volgorde terwijl Outlook berichten op te slaan.
Als u ooit nodig uw e-mails exporteren naar bestanden op de harde schijf, u zal zeker wilt laten in eerste instantie worden georganiseerd op een wijze die zorgt voor verdere verwerking en bericht zoeken gemakkelijker. Bijvoorbeeld, u kunt berichten ontvangen op specifieke dagen later te importeren, alleen datums of berichten ontvangen binnen een bepaalde periode. Als geëxporteerd Outlook-berichten chronologisch worden opgeslagen, het is aanzienlijk gemakkelijker om te groeperen, sorteren en bulk-proces hen bestandsmanagers en scripts gebruiken. Wizard exporteren van Outlook kunt exporteren Outlook-berichten op een manier waar elke geëxporteerde bestand ’ s datum van creatie komt overeen met de datum van oprichting van het overeenkomstige Outlook-objecten, waardoor u met een exacte kopie van uw Outlook-mappen op uw harde schijf. Dit kan gedaan worden met behulp van een nieuwe optie ten uitvoer gelegd in de meest recente versie van de Wizard exporteren van Outlook – “Houd de datum van de aanmaak van het object Outlook voor opgeslagen bestanden”.
Zoek Outlook bericht archief op datum en dienovereenkomstig ordenen.
Met behulp van deze optie is eenvoudig. U don ’ t nood voor wisseling iets in het exportproces vertrouwde e-mail. Zodra u hebt gekozen om te werken met een PST-bestand en opgegeven van de doellocatie voor de bestanden worden geëxporteerd, Klik op de “Uitvoer opties” knop in het onderste deel van het programmavenster. Hiermee opent u het optievenster. Voor de hierboven beschreven doel, moet u slechts één optie – “Houd de datum van de aanmaak van het object Outlook voor opgeslagen bestanden”. Eenmaal gecontroleerd, zij zal erop toezien dat elk bestand geëxporteerd vanuit uw PST-bestand de aanmaakdatum overeenkomen met die hebben zal van de desbetreffende Outlook-bericht. Eenmaal gedaan configureren exportopties, Klik op OK om terug te keren naar de eerste stap van de wizard en ga verder zoals gebruikelijk door te klikken op de “Volgende” knop.
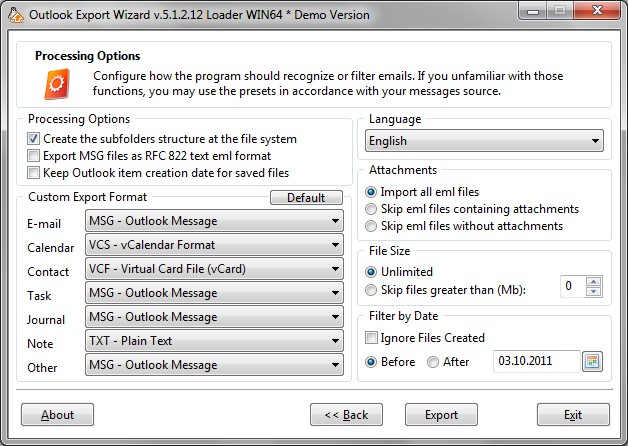
Het resultaat van deze uitvoer sessie zullen een array van bestanden datestamped basis van de datum van oprichting van het origineel Outlook-berichten. Je bent nu vrij om datumfilters toepassen en uitvoeren van een nauwkeurige bericht zoeken te vinden van de bestanden die u nodig hebt.