Met behulp van de Batch Mode voor Outlook e-mails importeren
Hoe e-mail bestanden uit verschillende mappen in één PST-bestand importeren?
Er zijn een heleboel gebruikers in onze corporate netwerk en ze hebben allemaal verschillende e-mailclients voor het opslaan van mails: Windows Mail, Mac Mail e.a.. Ik ben een systeembeheerder en ik heb om te verzamelen en back-up van emails van alle gebruikers van ons bedrijf. Is dat mogelijk voor het automatiseren van de EML, EMLX en MSG-bestanden importeren van de verschillende gebruikers uit verschillende netwerklocaties in één lokaal PST-bestand?
Deze bewerking is mogelijk met de Batch-modus. U ’ ll wat tijd doorbrengen op make een lijst van batch en krijgen de gelegenheid om voor het uitvoeren van een batchverwerking elke keer als je het nodig hebt.
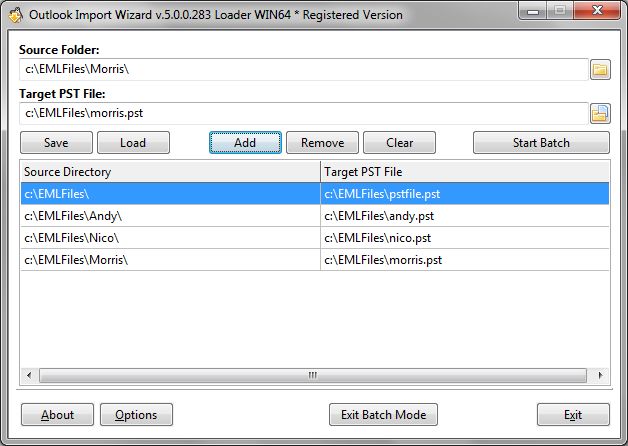
Als u wilt importeren van de e-mails die zijn opgeslagen in verschillende mappen in een één PST bestand doe het volgende:
- Outlook-Wizard importeren starten.
- Klik op “Batch-modus” op de eerste pagina van de wizard Importeren.
- Klik op “Bladeren” en selecteer een van de mappen dat winkels e-mail bestanden. U kunt de map van het hoogste niveau, alle submappen worden geïmporteerd volgens hun structuur.
- Het programma zal automatisch invullen de output bestandsnaam, naam van de output PST bestand indien nodig.
- Schakel de optie “Herstellen van de bestandsnaam” om te voorkomen dat de verdere wijzigingen van de uitvoer PST bestandsnaam.
- Klik op de “Toevoegen” knop om de geselecteerde waarden in de lijst van de batch-verwerking toevoegen.
- Herhaal de stappen #3 en #6 zo vaak als nodig is om het vullen van de lijst van de batch.
- Het batchbestand lijst voor toekomstig gebruik opslaan door te klikken op de “Opslaan” knop.
- Druk op de “Opties” knop en de nodige opties configureren.
- Klik op de “Batch starten” knop en wacht tot het einde van de batch-verwerking.
- Om terug te keren naar de normale modus, Gebruik de “Afrit Batch Mode” knop op het onderste paneel.
Houd er rekening mee dat de meeste van de validatiecontroles zijn uitgeschakeld in de batch mode. U moet ervoor zorgen dat geselecteerde mappen beschikbaar voor de lezing zijn, dat is er genoeg ruimte op de schijf te maken en het PST-bestand toevoegen, enz.
Hoe te importeren van berichtbestanden uit verschillende mappen naar de verschillende PST-bestanden?
Als u wilt e-mail bestanden te importeren verschillende PST-bestanden, moet u de naam van de persoon output PST bestand voor elke regel van de lijst van de batch.
E-mails uit verschillende mappen importeren naar de verschillende PST-bestanden, Voer de volgende handelingen:
- Outlook-Wizard importeren starten.
- Klik op de “Batch-modus” knop op de eerste pagina van het hulpprogramma voor importeren.
- Klik op de “Bladeren” en selecteer een van de mappen die opslaan e-mailbestanden.
- Het programma zal automatisch gevraagd de uitvoer PST bestandsnaam, naam van de output PST bestand indien nodig.
- Klik op de “Toevoegen” knop om de geselecteerde waarden in de lijst van de batch voor batch-verwerking toevoegen.
- Herhaal de stappen #3, #4 en #5 zo vaak als nodig is om het vullen van de lijst van de batch.
- De batch job-bestand voor toekomstig gebruik opslaan door te klikken op “Opslaan” knop.
- Druk op de “Opties” knop en de nodige opties configureren.
- Klik op de “Batch starten” knop en wacht tot het werk van de batch mode zal worden afgerond.
Het programma zal u informeren over de succesvolle afronding van de batch-verwerking. U kunt het combineren van twee beschreven modi samen. Houd er rekening mee dat als u de namen van bestaande PST-bestanden opgeven, ze zullen worden toegevoegd telkens wanneer u de batch modus uit te voeren. De namen van de PST-bestand rechtstreeks in de lijst batch kan worden gecorrigeerd, Klik op de rij en wijzigen de uitvoer PST bestandsnaam. Vergeet niet om een lijst van de batch opslaan nadat het is veranderd.
Hoe kan ik snel openen het bestand met de lijst batch?
De opgeslagen Lijst van batchbestand snel kunnen worden geopend en gebruikt Outlook-Wizard importeren door dubbelklikken. Het programma zal worden uitgevoerd, het zal open het geselecteerde batchbestand voor de lijst en ga in de Batch-modus. U kunt onmiddellijk druk op de “Batch starten” knop een batchverwerking uitvoeren.
Ik kan de lijst van de batch buiten het programma bewerken?
Lijst batch heeft een tekst zonder opmaak met de één type scheidingsteken (het gelijkteken), zodat u kunt gemakkelijk het batchbestand voor de lijst in een willekeurige teksteditor bewerken. Elke regel van het batchbestand voor de lijst moet bestaan uit de waarden van Bronmap en de Uitvoerbestand gescheiden door gelijke (=) teken.
De Batch Mode is alleen beschikbaar in versies van de software in licentie gegeven als Site of onderneming.