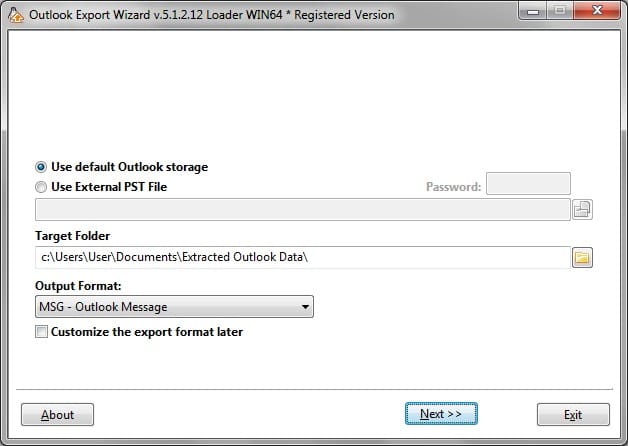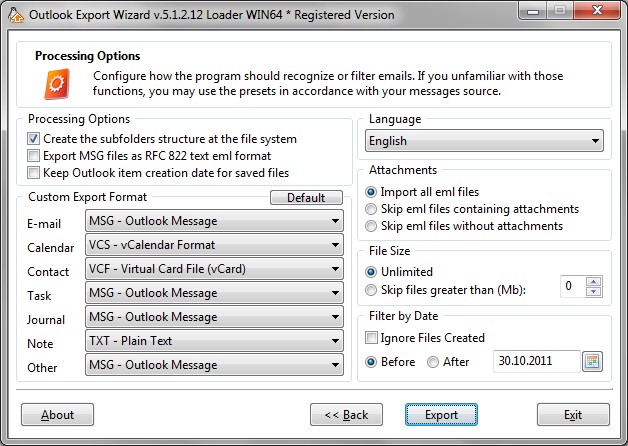Outlook 匯出, Outlook 備份
出口 Outlook 電子郵件聯繫任務過程描述. 了解如何從數據中提取 Outlook 配置文件或 PST 使用文件 Outlook Export Wizard 效用. 該工具出口 Outlook 數據到多個 EML, MSG, VCF 檔.
Outlook 導入軟體說明
- Outlook 導入 – 逐步描述 eml 自 outlook 導入過程或如何移動 eml 和 msg 檔放入 MS Outlook.
- Outlook 出口 – 的描述 Outlook 資料幫浦程式, 如何匯出 Outlook 聯繫, 電子郵件, 日曆, 注意, 附件和其他專案.
- Outlook 恢復 – 如何修復損壞 OST 或 PST 檔, 轉換 OST 自 PST 格式.
Outlook 出口
Outlook Export Wizard 可以幫助你 備份 Outlook 電子郵件, 聯繫, 注意, 日曆和其他項目的可用格式的單個文件. 與 Outlook 電子郵件提取 你可以 匯出電子郵件 自 TXT, EML, MSG, HTML 格式. 這是很容易 備份電子郵件 在另一封電子郵件客戶端的數據,並用它.
- 下載 Outlook Export Wizard 並安裝它.
- 定義要用於導出源 Outlook 資料. 默認 Outlook 個人資料被默認選擇, 它允許導出當前用戶配置文件的Outlook數據. 作為替代方案, 您可以選擇的選項 “使用外部 PST 檔” 並指定完整路徑和 PST 檔案名. 你可以點擊瀏覽按鈕,選擇文件的位置和 PST 名稱中使用標準的打開對話框.
- 指定目標文件夾. Outlook Export Wizard 將使用該值來創建子文件夾導出並保存提取電子郵件和其他 Outlook 資料. 還有為您提供方便的瀏覽按鈕.
- 接下來,您可以設置格式的所有出口物項或單獨自定義每個數據類型的格式. 如果不選擇自定義選項,所有數據將被導出到在下拉框中定義的格式的文件. 默認情況下,它是 Outlook .MSG 格式. 返回頁首
- 按 下 按鈕轉到下一步. 返回頁首
- 在那裡,你可以微調 Outlook 出口. 第一個選項使您可以啟用或禁用創建子文件夾. 如果選項是關閉, 導出的文件將被保存到輸出文件夾的子文件夾沒有創建 (都在同一個目錄). 此外, 如果自定義輸出格式選項已被打開, 你可以指定每個輸出數據格式 Outlook 數據類型. 最初,它被默認值配置.
- 按 下 按鈕開始出口 Outlook 資料. 返回頁首
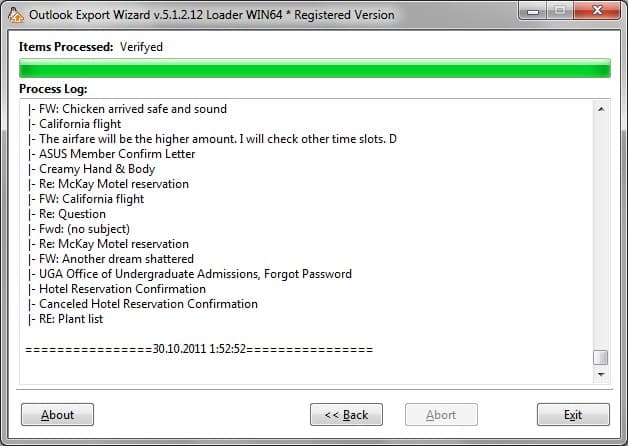
Outlook Export Wizard 將節省按照定義的選項數據.
Outlook 備份
Outlook 數據備份是根本. 提取 Outlook 數據可以被存檔並用作備用. 如果你想恢復保存的數據 (進口 Outlook) 你可以使用稱為另一種解決方案 Outlook Import Wizard.