MailCOPA sa Outlook
MailCOPA ay libreng email client na kung saan ay ginagamit malawakan sa pamamagitan ng tahanan, ang mga gumagamit ng korporasyon at makatulong sa mga mesa. Ito ay maaaring tinatawag na tulad ng Outlook Lite dahil ito ay naglalaman ng lahat ng kailangan mo para sa gawain ng email. Isang maraming mga kakayahan, malawak na Anti-SPAM proteksyon at kaligtasan sa sakit mula sa pag-atake ng mga virus, gawin itong isa ng malakas na alternatibo sa karamihan ng iba pang mga e-mail na software.
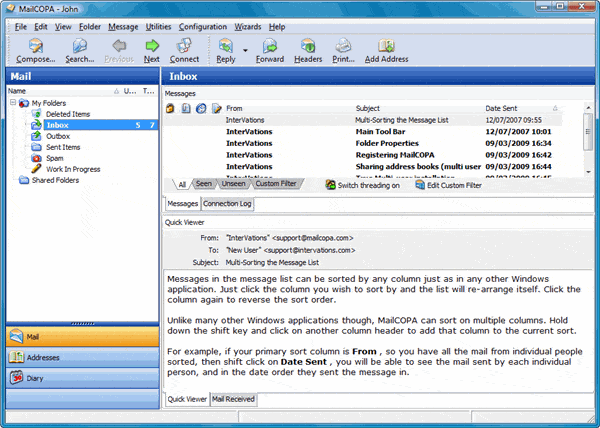
MailCOPA sa Outlook Migration
Paano upang ilipat ang iyong mga email mula sa MailCOPA email client sa Outlook? Ito ay simpleng.
Ang proseso ay binubuo ng dalawang bahagi:
- Bunutan ng packet emails mula sa MailCOPA mailbox file;
- Pag-import ng mga kinopyang MailCOPA mga email sa Microsoft Outlook;
MailCOPA data bunutan:
Una dapat mong mahanap kung saan nag-iimbak MailCOPA emails. MailCOPA e-mail client ay gumagamit ng standard MBOX file upang mag-imbak ng e-mail pagsusulatan. Ang mail na imbakan ay maaaring matagpuan sa iba't-ibang mga paraan. MailCOPA ini-imbak ng data ng email sa mga espesyal na direktoryo sa pamamagitan ng default.
para sa Windows 95, 98 at ako:
C:Programa FilesMailCOPAdata
para sa Windows 2000, 2003 at XP:
C:Documents and SettingsAll UsersApplication DataInterVationsmailcopa
Para sa Windows Vista at Windows 7:
C:ProgramDataInterVationsMailCOPA
Maaari mong mahanap ang eksaktong lokasyon ng iyong mailbox file sa pamamagitan ng pagpunta sa MailCOPA configuration menu, pagpili set na Kagustuhan at pagpunta sa Global setting pahina. Ang Daanan ng mga datos larangan naglalaman ng mga eksaktong path sa MailCOPA email storage folder.
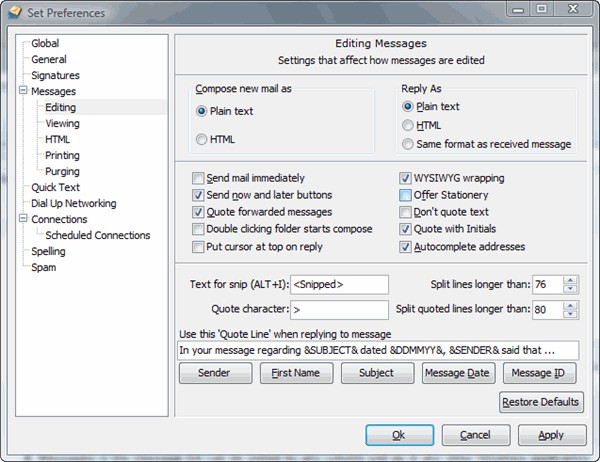
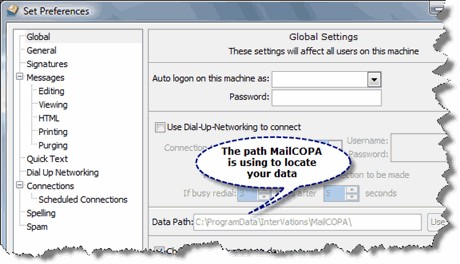
Ngayon maaari mong gawin ang bunutan. I-Download at i-install ang pinakabagong bersyon ng Outlook Import Wizard utility. Buksan ang programa ng grupo para sa Outlook-Import Wizard at patakbuhin ang libreng MBOX sa EML Converter tool. Ito ay libre at buong functional na mga tool para sa mailbox (.mbox) sa .eml conversion. Ang tool na ito extracts mga email na naka-imbak sa loob ng mga file ng mailbox at sine-save ng bawat email sa mga indibidwal na mga file ng .EML format.
Patakbuhin ang libreng MBOX sa EML utility at idagdag ang bawat mailbox na file sa listahan ng mga programa. (Alam mo kung saan MailCOPA mga tindahan ng mga file ng mailbox mula sa nakaraang hakbang) Pindutin ang “Proseso” pindutan. Ang programa ay prompt ka upang tukuyin ang Output direktoryo – piliin ang walang laman na mga folder sa iyong hard drive at pindutin ang OK na pindutan upang simulan ang pagkuha ng EML.
Libreng MBOX sa EML taga Bunot ay simulan ang pagproseso. Ang nahango mga email ay naka-save sa tinukoy na folder. Ngayon ay maaari mong i-import ang nahango mga email sa MS Outlook sa tulong ng Outlook-Import Wizard.
Sa pag-import ng EML mga file sa Outlook:
Simulan ang Outlook-Import Wizard tool, tukuyin ang pinagmulan ng folde na kung saan ang iyong .EML mga file ay matatagpuan. Ito ay ang parehong mga folder sa iyong hard drive na kung saan ay pinili sa pamamagitan ng sa iyo bilang target para sa pagkuha. Pindutin Susunod na pindutan upang payagan ang programa upang mahanap ang lahat ng mga email na mga file. Pindutin Susunod na pindutan upang pumunta sa pahina ng mga pagpipilian . Kung nais mong maaari mong fine tune ang pag-import ng mga, o iwanan ang default na mga pagpipilian sa set. Pindutin ang Susunod na button at piliin ang mga pag-import ng mga target. Ikaw ay maaaring mag-iwan ang mga target na pinili bilang “Gamitin ang default na imbakan Outlook” kaya mag-email sa mga file ay na-import nang direkta sa Outlook.
Mangyaring tandaan na ang Pananaw ay dapat na hindi lamang naka-install ngunit dapat mo ring ilunsad ang mga ito sa sandaling matapos ang pag-install at i-configure ang default na profile ng gumagamit upang gumawa ng pagpipiliang ito sa trabaho!
Maaari mo ring i-import ang mga email sa umiiral na PST file (“Ikabit ang mga umiiral na PST file” pagpipilian) o sa nilikhang bagong PST (“Lumikha ng bagong PST file” pagpipilian). Basahin mor tungkol sa pag-import ng mga pagpipilian at mga mode sa aming online na pagtuturo.
Pindutin ang Simulan pindutan at Outlook-Import Wizard ay simulan ang pag-import. Magagawa mong upang siyasatin ang pag-import ng mga log upang kontrolin ang proseso. Kapag ang proseso ay natapos na, lamang isara ang programa at magpatakbo ng Microsoft Outlook. Makikita mo ang na-import ng mga email sa loob.
Kung ikaw ay may-import ang iyong mga email sa PST file, maaari mong buksan ito sa MS Outlook at simulan ang paggamit ng ito. Upang buksan ang PST file sa Outlook: piliin ang menu file | Bukas | File ng Data ng Outlook at mag-browse sa PST file na iyong na-hae. Piliin ang PST file at kumpirmahin ang pagbubukas. Ito ay binuksan bilang ang pangalawang imbakan.
Matuto kung paano i-extract MailCOPA ng mga email at i-import ang mga ito sa MS Outlook PST file.