Varför är den “Exportera alternativ” gruppen av inställningar nödvändiga?
Denna artikel förklarar syftet med den “Exportera alternativ” grupp alternativ i guiden Export, och ger exempel på hur de skall tillämpa.
Du kan visa ytterligare inställningar för Outlook Export Wizard genom att klicka på knappen märkt “Alternativ” på första sidan i guiden. Som i Importguiden för Outlook sig, alla programmets alternativ är indelade i grupper till förmån för layout. Vi kommer att titta på “Exportera alternativ“, som kommer att vara viktigt när du export av meddelanden med användning av programmet, samt exempel på deras ansökan och fall där de ska användas (standardläget av inställningarna är inom parentes).
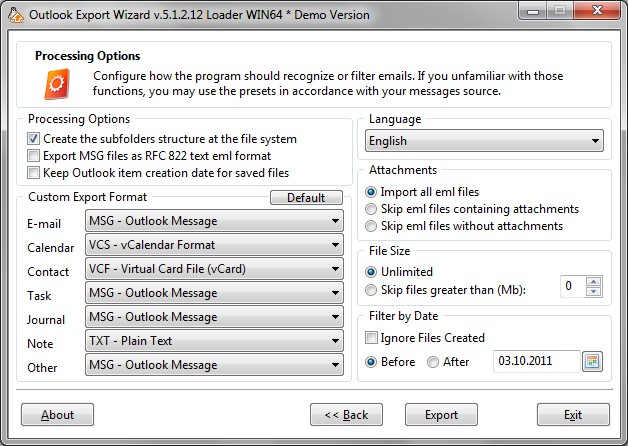
- “Export MSG-filer som RFC 822 text EML format” (inaktiv endast om Autodetektera alternativ är aktiverat). Denna funktion gör det möjligt att spara Outlook-meddelanden med MSG förlängning med RFC 822 EML “insidor”, som användes i EML Outlook Express meddelanden. Dessa filer är inte relaterade till den ursprungliga MSG Outlook formatera, kan inte öppnas i Outlook, och är bara EML filer med en förändrad filändelse. Några alternativa e-postklienter (såsom Bat) kan arbeta med sådana pseudo-MSG-filer. Därför, efter dig import e-postmeddelanden, Om du ser meddelanden som visas felaktigt i ditt e-postprogram, rekommenderar vi att du dra nytta av denna funktion: första extrahera från Outlook meddelanden i EML format men med MSG förlängning, och sedan försöker importera dem igen.
- “Skapa undermappar strukturen på filsystemet” (aktiverad). Detta alternativ är ansvarig för att bevara PST-filstrukturen när du export av meddelanden. När aktiverad, alternativet innebär att PST-filstrukturen sparas som en Windows katalogträd (med en separat katalog för varje kataloger i Outlook), fylld med extraherade filerna för e-post, kontakter, kalenderhändelser och andra Outlook-data i användardefinierade format. Om det här alternativet är avstängt, Programmet kommer extrahera från Outlook alla data i den angivna Windows-katalogen som en enda rad, utan att ta hänsyn till underkataloger.
- “Håll objektet skapande datum Outlook för sparade filer” (Inaktiverad). Varje Outlook PST post har skapandet tidsstämpel men filsystemet markerar varje fil genom att idag datum då Outlook Export-guiden sparar exporterade PST objektet till filerna. Det kan vara besvärligt om du vill organisera exporterade Outlook-objekt efter datum. Detta alternativ är avsedd att hjälpa till med filerna tidsstämpling. Om alternativet aktiverat export verktyget kommer att försöka ändra datum- och tidsstämpel för varje exporterade filen att vara lika med datum och tid för Outlook-objekt skapas.
- “Välj käll Outlook-profil för att exportera” (Inaktiverad). Om detta alternativ är inaktiv, sedan när du extrahera från PST Outlook-data, inställningarna för den aktuella e-postprofil kommer att användas. När påslagen, efter exporten påbörjas användaren kommer att se en dialogruta för att välja en Outlook-profil. konfiguration och Outlook-profil-relaterade objekt ställs in i “E-post” och “Kontrollpanelen” inställningar (Windows XP). Funktionen för att välja en Outlook-profil är mycket användbart när man försöker export av meddelanden på en dator med flera användarkonton.
- “Uppmaning att välja käll Outlook-mapp” (inaktivera). Export guiden Outlook börja söka efter Outlook-objekt från rotkatalogen på PST-fil. Men du kan aktivera denna speciella alternativ som gör det möjligt för programmet att uppmana källmappen som ska användas som en startmapp för exporterande strukturen. Till exempel – Om du vill spara Outlook e-post lagras under Inkorgen mapp och undermappar inuti, du kan välja Inkorgen och guiden Export sparar bara markerade mappen och dess struktur innehåll.