Kuinka tuoda tiedoston tahansa muodossa osaksi Outlook liitetiedosto?
Opettele Outlookin Ohjattu tuominen voi auttaa sinua muuntaa joukko tiedostoja tietokoneen osaksi Outlook liitetiedostoja, siis tulossa kätevä Outlookin varmuuskopiointi työkalu ja jonka avulla voit pitää usein käytettyjä tiedostoja sähköpostin kansioon valinta. Outlook Ohjattu tuominen voi helposti siirtää tallennetut tiedostot Excel Outlook tai Sana Outlook, jopa PDF Outlookiin tai jokin muu tiedosto.
Liitetiedostot ovat aina olleet osa vastaavista sähköpostiviestejä. Voisit vain kertoa oliko liitetiedoston viestin etsit pientä paperiliittimenä sen nimen vieressä, joka teki etsiä tiettyä kiinnitys varsin aikaa vievää ja sekava. Kuitenkin, On monia tilanteita, joissa kyky nopeasti paikantaa, avata tai asiaa koskevan liitetiedoston kohtaisivat erittäin kätevä. Esimerkiksi, Jos sinulla on paljon vakioasiakirjan malleja tai hinnastoja jonka lähetät useille vastaanottajille säännöllisesti, voit ne kaikki ovat fyysisesti jossakin Outlookin kansioiden helppous ja viestintä. Haluat ehkä myös usein käytetyt asiakirjat tulee säilyttää sisällä PST-tiedoston ja mahdollisesti suojata salasanalla sekä yhteystietosi ja kirjeenvaihto. Kaikki tämä voidaan tehdä jonkin verran käyttämällä out-of-the-box Outlook toiminnallisuutta, mutta jos etsit todella tyylikäs ratkaisu tähän ongelmaan, tarvitset Outlook Ohjattu tuominen.
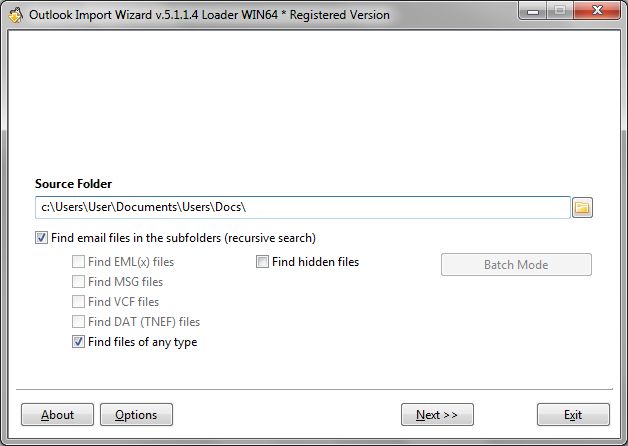
Valittu vaihtoehto mahdollistaa tuonnin tiedostoja tahansa Outlookiin.
Outlook Ohjattu tuominen auttaa muuttaa minkä tahansa tiedoston (kunnostautua, Sana, PDF jne) tietokoneessa osaksi Outlook liitetiedosto
Outlook Ohjattu tuominen avulla voit valita minkä tahansa tiedoston (Sana, kunnostautua, PDF tai jokin muu) kiintolevyllä ja helposti muuntaa sen yksittäisen liitteen Outlookissa. Tiedostoa ei kuulu mitään viestiä, vaan näytetään listassa viestien itsenäisenä kohde. Ilmeisesti, voit muuntaa kokonaisia kansioita Excel, Sana tai muita tiedostoja kiintolevyaseman ja saada kopiot muodossa Outlook liitetiedostoja asuvat tietyissä kansioissa Microsoft Outlook. Tämä on erittäin kätevä järjestää arkistot luottamuksellisten asiakirjojen suojatussa ja turvallinen PST-tiedoston, luodaan Outlook varmuuskopio asiakirjoja tai yksinkertaisesti luoda helposti pääsyn arkistoon usein käytettyjä asiakirjoja suoraan Outlookin, Näin varmistetaan, että teillä on vielä ne välittömästi missä mennään kannettavan tietokoneen.
Käytä Outlook-kansiot tallentamiseksi usein käytettyjen Outlook liitetiedostoja
Kuten useimmat muut toiminnot Outlook Ohjattu tuominen, tehtävästä muuntaa tiedostoja (Sana Outlook, Excel Outlook, PDF Outlookiin) osaksi Outlook liitetiedostoja on helppoa – Voit tuonti kiinnitys dataa parilla hiiren. Prosessi on hyvin yksinkertainen ja koostuu seuraavista vaiheista:
- Käynnistä Outlook ohjattua klikkaamalla sen nimeä ohjelmat-valikon tai klikkaamalla pikakuvaketta työpöydälle.
- Määritä kansio, joka sisältää tiedostot, jotka haluat luoda Outlookin varmuuskopiointiAlkaen. Siihen, Kirjoita kansion polku manuaalisesti tai käyttää standardia Windows-valintaikkunassa, jonka voi avata klikkaamalla painiketta oikealla “Lähdekansio” kenttä.
- Tarkista, “Etsi tiedostoja tahansa” mahdollisuus tehdä ohjelma sisältää tiedostoja tahansa tuonti valinnassa.
- Odota, että ohjelman skannata valitun kansion ja näyttää luettelon tiedostoista se onnistui löytämään. Voit klikata “Keskeytä” milloin tahansa lopettaa hakuprosessia tai poista tiedostoja sinun ei tarvitse tuoda, kun etsintä on päättynyt. Aikoinaan valmis, Valitse “Seuraava” Jatka seuraavaan vaiheeseen.
- Tuo asetukset-näytöllä, jättää kaiken ennalleen. Lähes kaikki näistä vaihtoehdoista on tarkoitettu sähköpostiviestejä ja ei vaikuta Outlook liitetiedosto tuontiprosessi. Voit, kuitenkin, käyttö koko- ja päivämäärään perustuvan suodattimia kaventamaan valintaasi.
- Seuraava vaihe Outlookin varmuuskopiointi Ohjattu voit valita kohde paikka tuodun Outlook liitetiedostoja. Voit tuonti kiinnitys dataa yhdellä kolmesta tavasta:
1) Lisää tietoja olemassa PST-tiedoston,
2) Lisää tietoja oletuksena Outlook varastointi,
3) Lisää tietoja uuden PST-tiedoston.
Aikoinaan valmis, Napsauta “Valmis” painiketta. Muutaman sekunnin kuluttua, Outlook Ohjattu tuominen näyttää ikkunan, jossa luetellaan Outlook kansioista (jos valitsit “Käytä oletusarvon mukaista Outlook varastointi” vaihtoehto aikaisemmin). Tee valintasi ja klikkaa “Okei” aloittaa varsinainen tuontiprosessin. Tämä päättää Outlook liitetiedosto muuntaminen menettely. - Ohjelma tuonti kiinnitys tiedot ja näyttää lokin muuntamisen suoritettua kuluvan tuonnin istunto.
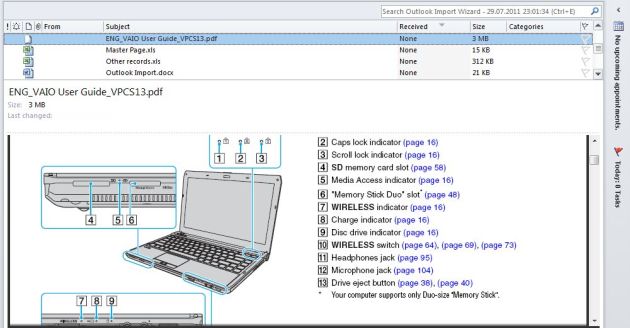
Kuva osoittaa, miten tuodut tiedostot näkyvät sisällä MS Outlook.
Kun muuntaminen proseduuri on ohi, voit aloittaa Outlookin nähdä tiedostot tuodaan vastaaviin kansioihin. Ne ovat nyt hallittavissa samalla tavalla kuin hoitaa muita kohteita Outlookissa.