MailCOPA til Outlook
MailCOPA er omkostningsfrit email klient hvilke er anvendes bredt af hjem, Corporate brugere og hjælp skriveborde. Det kan blive indkaldt som Outlook Lite, fordi det er indeholder alt hvad du behøver for e-mail rutiner. En masse muligheder, omfattende anti-spam beskyttelse og immunitet mod virus angreb, gør den til en af kraftfulde alternativ til de fleste andre e-mail-software.
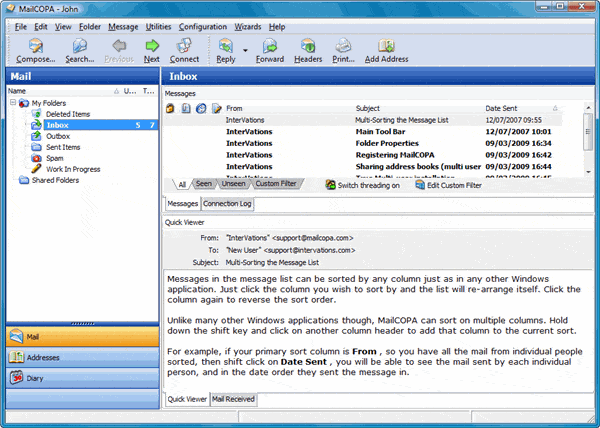
MailCOPA til Outlook Migration
Hvordan til at flytte dine e-mails fra MailCOPA e-mail klient til Outlook? Det er simpelthen.
Processen består af to dele:
- Udvinding af pakke e-mails fra MailCOPA postkassefiler;
- Import af uddraget MailCOPA e-mails i Microsoft Outlook;
MailCOPA dataudtræk:
Først skal du finde hvor MailCOPA gemmer e-mails. MailCOPA e-mail-klienten ved hjælp af standard MBOX-filer til at gemme e-mail-korrespondance. Mailen opbevaring kan findes på forskellige måder. MailCOPA gemmer e-mail-data til den særlige mappe som standard.
Til Windows 95, 98 og mig:
C:Program FilesMailCOPAdata
Til Windows 2000, 2003 og XP:
C:Dokumenter og SettingsAll DataWebcammax DataInterVationsmailcopa
For Windows Vista og Windows 7:
C:ProgramDataInterVationsMailCOPA
Du kan finde den nøjagtige placering af din postkasse filer ved at gå til MailCOPA konfigurationsmenuen, at vælge Sæt præferencer og vil det Globale indstillinger side. Den Datastien Feltet indeholder den nøjagtige sti til MailCOPA e-mail lagringsmappe.
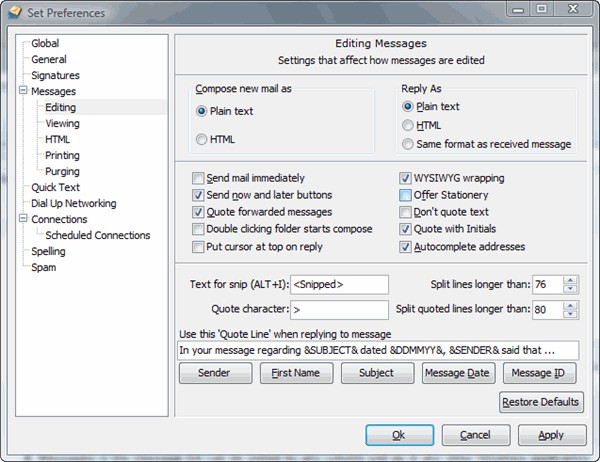
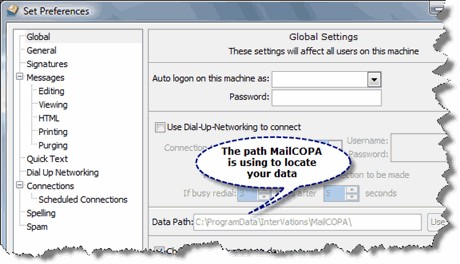
Nu kan du gøre udvinding. Hente og installere den nyeste version af Outlook Import Wizard hjælpeprogrammet. Åbn programgruppen til Outlook Import Wizard og Kør gratis MBOX til EML Converter værktøj. Det er gratis og fuldt funktionel værktøj til postkasse (.mbox) til eml konvertering. Dette værktøj udtrækker e-mails gemt inde i postkassefiler og gemmer hver e-mail til individuelle fil af. EML format.
Kør gratis MBOX til EML nytteværdi og tilføje hver postkasse-fil til listen af programmet. (Du ved, hvor MailCOPA gemmer postkassefiler fra det forrige trin) Tryk på “Proces” knappen. Programmet vil bede dig om at angive Output directory – Vælg den tomme mappe på din harddisk og tryk på Ok knappen for at starte EML udvinding.
Gratis MBOX til EML Extractor vil starte behandling. Udvindes e-mails vil blive gemt til den angivne mappe. Nu kan du importere udvindes e-mails til MS Outlook med hjælp af Outlook Import Wizard.
Import af EML filer til Outlook:
Start Outlook Import Wizard værktøj, Angiv kilde folde hvor din. EML filer er placeret. Det er den samme mappe på din harddisk, som var udvalgt af dig som mål for udvinding. Tryk på næste for at tillade programmet at finde alle e-mail-filer. Tryk på næste knappen for at gå til siden Indstillinger . Hvis du ønsker kan du finjustere, import, eller forlade standard indstillinger sæt. Tryk på knappen Næste og vælg den importerende mål. Du kan lade målet valgt som “Brug standardplaceringen for Outlook-opbevaring” så e-mail-filer vil blive importeret direkte til Outlook.
Bemærk venligst, at Outlook skal ikke kun installeret, men du bør også starte det en gang efter installationen og konfigurere standard-brugerprofilen til at gøre denne mulighed arbejde!
Du kan også importere e-mails i eksisterende PST fil (“Tilføj eksisterende PST-fil” indstilling) eller i det nyoprettede PST (“Opret ny PST-fil” indstilling). Læs mor om import muligheder og tilstand på vores online undervisning.
Tryk på Start knappen og Outlook Import Wizard vil starte import. Du vil være i stand til at inspicere de importerende log for at styre processen. Når processen vil være afsluttet, bare Luk programmet og Kør Microsoft Outlook. Du vil finde importeret e-mails inde.
Hvis du har importeret dine e-mails til PST-fil, Du kan åbne den med MS Outlook og begynde at bruge det.. At åbne PST-fil i Outlook: Vælg menuen Fil | Åben | Outlook-datafilen og Find PST fil du hae. Vælg PST-fil og bekræft åbning. Det vil blive åbnet som den anden opbevaring.
Lær at udtrække MailCOPA e-mails og importere dem til MS Outlook PST-fil.