Hvordan til at importere en fil med alle formater til en vedhæftet fil i Outlook?
Lær, hvordan Outlook importguiden kan hjælpe dig med at konvertere et sæt filer på din PC i Outlook vedhæftede filer, bliver således en bekvem Outlook backup værktøj, så du kan holde din hyppigt anvendte filer i en e-mail-mappe efter eget valg. Med Outlook Import Wizard kan du nemt overføre filer gemt fra Excel til Outlook eller fra Word til Outlook, selv PDF til Outlook eller enhver anden fil.
Vedhæftede filer har altid været en del af tilsvarende e-mail-meddelelser. Du kan kun fortælle om der var en vedhæftet fil i en besked ved at kigge efter et lille papirclipsikon ud for navnet, hvilket gjorde at søge efter en bestemt vedhæftet fil ganske tidskrævende og forvirrende. Men, der er mange situationer, hvor en evne til hurtigt at finde, Åbn eller Videresend en bestemt vedhæftet fil ville komme i meget praktisk. For eksempel, Hvis du har en masse standard dokumentskabeloner eller prislister, som sender du til flere modtagere på en regelmæssig basis, kan du dem alle til at være fysisk placeret i en af dine Outlook-mapper for at lette adgangen og kommunikation. Du kan også vælge dine ofte anvendte dokumenter lagres i en PST-fil og muligvis være password-beskyttet sammen med dine kontakter og korrespondance. Alt dette kan gøres til en vis grad ved hjælp af out-of-the-box Outlook-funktionalitet, men hvis du er på udkig efter en virkelig elegant løsning af dette problem, du har brug for Outlook Import Wizard.
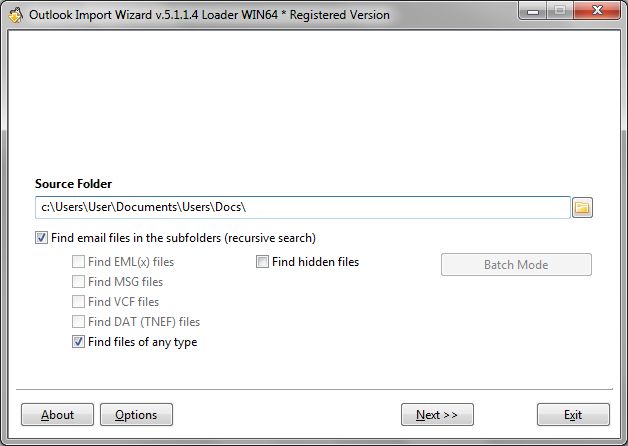
Valgte indstilling tillader importfiler af enhver art til Outlook.
Outlook Import Wizard vil hjælpe dig slå hvilken som helst fil (Excel, Ord, PDF osv.) på din PC til en Outlook vedhæftede filer
Outlook importguiden kan du vælge hvilken som helst fil (Ord, Excel, PDF eller andre) på dit hard drive og nemt konvertere det til en enkelt vedhæftet fil i Outlook. Filen vil ikke være en del af en besked, men vil blive vist i listen over meddelelser som en standalone vare. Tilsyneladende, Du kan konvertere hele mapper af Excel, Word eller andre filer på harddisken og få deres eksemplarer i form af Outlook vedhæftede filer bosat i bestemte mapper i Microsoft Outlook. Dette er meget bekvemt for at organisere arkiver af fortrolige dokumenter i et beskyttet og sikkert PST fil, oprette en Outlook-backup af dokumenter, eller blot for at skabe en let adgang til repository af ofte anvendte dokumenter direkte i din Outlook, dermed sikre, at du stadig vil have øjeblikkelig adgang til dem, uanset hvor du går med din bærbare computer.
Brug dine Outlook-mapper til lagring hyppigt anvendte Outlook vedhæftede filer
Som de fleste andre operationer i Outlook Import Wizard, opgaven med at konvertere filer (Word til Outlook, Excel til Outlook, PDF til Outlook) i Outlook vedhæftede filer er en snap – Du kan vedhæftet fil import data via en par museklik. Processen er meget ligetil og består af følgende trin:
- Start Outlook importguiden ved at klikke på dens navn i menuen programmer eller ved at klikke på en genvej på skrivebordet.
- Angiv mappen med de filer, du ønsker at oprette en Outlook backupfra. At gøre det, Skriv stien til mappen manuelt eller bruge standard Windows-dialogboks, der kan åbnes ved at klikke på en knap til højre for den “Kildemappen” felt.
- Tjek “Find filer af enhver type” mulighed for at gøre programmet omfatter filer af enhver type i udvælgelsen import.
- Vent til programmet til at scanne den valgte mappe og vise en liste over filer det lykkedes at finde. Du kan klikke “Afbryd” på ethvert tidspunkt at stoppe søgeprocessen eller fjern markeringen de filer, du ikke behøver at importere, når søgningen er overstået. Når færdig, Klik på “Næste” for at fortsætte til næste trin.
- På importsiden skærmen indstillinger, overlade alt uændret. Næsten alle disse muligheder er beregnet til e-mails og vil ikke påvirke Outlook vedhæftede filer importprocessen. Du kan, men, brug størrelse- og dato-baserede filtre til at indskrænke dit valg.
- Det næste trin i den Outlook backup guiden giver dig mulighed for at vælge destinationen for den importerede Outlook vedhæftede filer. Du kan vedhæftet fil import data i en af de tre måder:
1) tilføje data til en eksisterende PST-fil,
2) tilføje data til standard Outlook opbevaring,
3) tilføje data til en ny PST fil.
Når færdig, Klik på den “Afslut” knappen. Få sekunder senere, Outlook Import Wizard vil vise et vindue med en liste over dine Outlook-mapper (hvis du har valgt “Brug standardplaceringen for Outlook-opbevaring” valgmulighed tidligere). Foretag dit valg, og klik “Ok” at starte den egentlige importprocessen. Dette afslutter den Outlook vedhæftede filer konverteringsproceduren. - Programmet vil vedhæftet fil import data og vise en log over konvertering, der udføres under den nuværende import session.
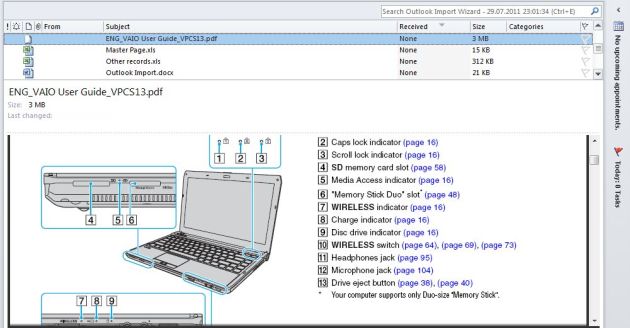
Billedet illustrerer, hvordan importerede filer vil blive vist inde i MS Outlook.
Når konverteringen procedure er overstået, du kan starte din Outlook til at se de filer, du importerede i tilsvarende mapper. De kan nu styres på samme måde, som du styre andre elementer i Outlook.