Hoe om 'n lêer van enige formaat invoer in 'n Outlook beslaglegging?
Leer hoe Outlook Wizard Invoer jy kan help in die omskakeling van 'n stel van lêers op jou rekenaar in Outlook aanhegsels, dus besig om 'n gerieflike Outlook rugsteun instrument en sodat jy jou dikwels gebruik lêers in 'n e-pos gids van jou keuse te hou. Met Outlook Wizard Invoer jy kan maklik lêers gered uit te dra Excel te Outlook of uit Woord na Outlook, selfs PDF na Outlook of enige ander lêer.
Beslagleggings was nog altyd deel van ooreenstemmende e-pos. Jy kan net sê as daar 'n band in 'n boodskap was deur te kyk vir 'n klein paperclip ikoon langs sy naam, wat die soektog gemaak vir 'n spesifieke skakel baie tyd in beslag neem en verwarrend. Maar, Daar is baie gevalle waar 'n vermoë om vinnig op te spoor, oop te maak of stuur 'n spesifieke beslaglegging sal kom in baie handig te pas. Byvoorbeeld, as jy het 'n baie standaard dokument templates of pryslyste dat jy aan verskeie ontvangers te stuur op 'n gereelde basis, wil jy dalk hulle almal om fisies geleë in een van jou Outlook dopgehou vir maklike toegang en kommunikasie. Jy kan ook jou dikwels gebruik dokumente binne 'n PST lêer gestoor moet word en moontlik wagwoord-beskermde saam met jou kontakte en korrespondensie wees. Al hierdie dinge kan gedoen word om 'n sekere mate die gebruik van out-of-the-box Outlook funksies, maar as jy op soek is na 'n ware elegante oplossing van hierdie probleem, wat jy nodig het Outlook Wizard invoer.
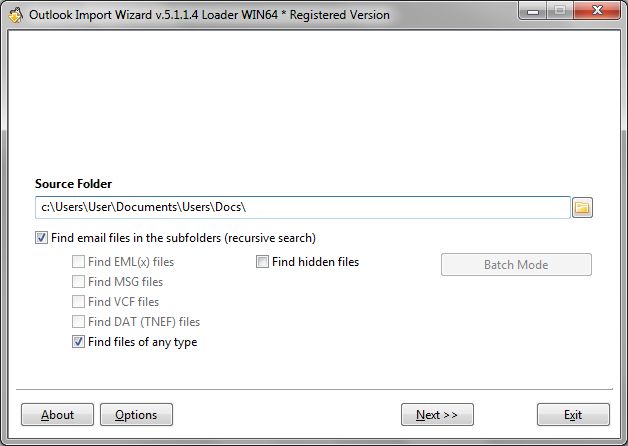
Gekies opsie kan invoer lêers van enige soort te Outlook.
Outlook Wizard Invoer sal jou help om 'n lêer te draai (Excel, woord, PDF ens) op jou rekenaar in 'n Outlook beslaglegging
Outlook Wizard invoer kan jy 'n lêer te kies (woord, Excel, PDF of enige ander) op jou hardeskyf en maklik omskep dit in 'n enkele beslaglegging in Outlook. Die lêer sal nie deel van enige boodskap wees, maar sal getoon word in die lys van boodskappe as 'n selfstandige item. Blykbaar, jy kan die hele dopgehou van Excel te omskep, Woord of ander lêers van jou hardeskyf en kry hulle afskrifte in die vorm van Outlook aanhegsels woonagtig in spesifieke dopgehou van jou Microsoft Outlook. Dit is baie gerieflik vir die organisering van argiewe van vertroulike dokumente in 'n beskermde en veilige PST lêer, die skep van 'n Outlook Friends van dokumente of net vir die skep van 'n maklik-om-toegang bron van dikwels gebruik dokumente reg in jou Outlook, dus verseker dat jy nog sal moet direkte toegang tot hulle maak nie saak waar jy gaan met jou laptop.
Gebruik jou Outlook dopgehou vir die berging van dikwels gebruik Outlook aanhegsels
Soos die meeste ander bedrywighede in Outlook Wizard invoer, die taak van die omskakeling van lêers (Woord na Outlook, Excel te Outlook, PDF na Outlook) in Outlook aanhegsels is 'n sprong – jy kan beslaglegging invoer data met behulp van 'n paar muis klik. Die proses is baie eenvoudig en bestaan uit die volgende stappe:
- Begin Outlook Wizard invoer deur te klik op die naam in die menu Programme of deur op 'n kortpad op jou lessenaar.
- Spesifiseer die gids met die lêers wat jy wil om 'n te skep Outlook rugsteunuit. Om dit te doen, óf tik die pad na die gids met die hand of gebruik die standaard Windows dialoog wat oopgemaak kan word deur te kliek op 'n knoppie aan die regterkant van die “Bronvouer” veld.
- Kyk die “Vind lêers van enige soort” opsie om die program sluit in lêers van enige soort in die seleksie invoer.
- Wag vir die program om die geselekteerde vouer scan en wys 'n lys van lêers dit reggekry om uit te vind. Jy kan kliek “aborteer” op enige oomblik om die soektog proses stop of aktiveer die lêers wat jy hoef nie in te voer wanneer die soektog is verby. Sodra gedoen, klik “Volgende” om voort te gaan na die volgende stap.
- Op die skerm opsies invoer, laat alles onveranderd. Byna al hierdie opsies is bedoel vir e-pos en sal geen invloed op die Outlook beslaglegging invoer proses. Jy kan, egter, gebruik grootte- en-date gebaseer filters te vernou jou keuse.
- Die volgende stap van die Outlook rugsteun towenaar in staat stel om die bestemming plek kies vir die ingevoerde Outlook aanhegsels. Jy kan beslaglegging invoer data in een van die drie maniere:
1) voeg die data om 'n bestaande PST lêer,
2) voeg die data na die verstek Outlook stoor,
3) voeg die data na 'n nuwe PST lêer.
Sodra gedoen, klik op die “afwerking” knoppie. 'N Paar sekondes later, Outlook Wizard Invoer sal 'n venster te vertoon met 'n lys van jou Outlook dopgehou (As jy gekies het die “Gebruik verstek Outlook stoor” opsie vroeër). Maak jou keuse en klik “Oukei” om die werklike invoer proses begin. Dit bring ons aan die Outlook beslaglegging omskakeling proses. - Die program sal beslaglegging invoer data en wys 'n teken van sukses operasies uitgevoer gedurende die huidige invoer sessie.
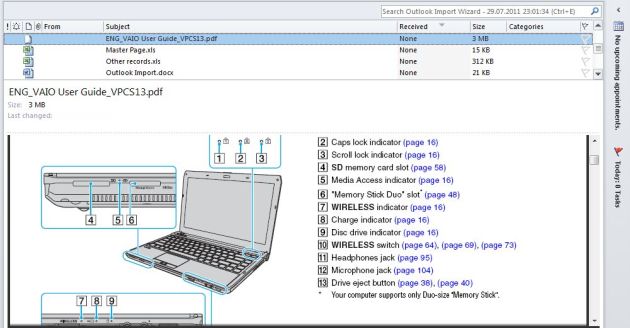
Die foto toon hoe ingevoerde lêers sal vertoon word in MS Outlook.
Sodra die omskakeling proses is verby, jy kan jou Outlook begin om die lêers wat jy in ooreenstemmende dopgehou ingevoerde sien. Hulle kan nou op dieselfde manier wat jy enige ander items in Outlook te bestuur bestuur.